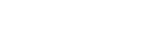Korzystanie z menu Pomocnika gracza
- Podczas grania stuknij
 (Pływająca ikona).
(Pływająca ikona).
- W otwartym menu stuknij i skonfiguruj odpowiednie ustawienia.
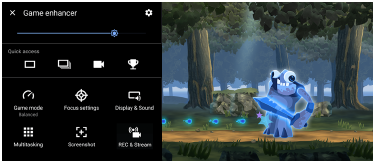
Ustawienia Pomocnika gracza
 (Ikona Ustawienia Pomocnika gracza)
(Ikona Ustawienia Pomocnika gracza)
-
[Typ menu]: Przełączanie rodzaju menu Pomocnika gracza wyświetlanego podczas gry pomiędzy
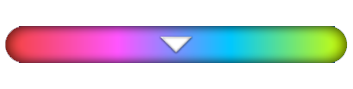 (Pasek rozwijany) i
(Pasek rozwijany) i  (Pływająca ikona).
(Pływająca ikona). -
[Skrót HWB]: Przypisywanie operacji Pomocnika gracza używanej w grze do przycisku migawki. Ustawienie to można zmieniać indywidualnie dla każdej gry. Stuknij [Naciśnięcie przycisku migawki], a następnie wybierz odpowiednią opcję.
- [Domyślne (ust. urządzenia)]: Zastosuj ustawienia urządzenia.
- [Otw./zamk. Pomoc. gracza]: Otwieranie lub zamykanie menu Pomocnika gracza.
- [Włącz/wyłącz optymalizację obszaru dotykowego]: Włączanie lub wyłączanie funkcji [Optymalizacja obszaru dot.].
- [Szybki przełącznik ustawień wstępnych]: Szybkie przełączanie zaprogramowanych ustawień w pozycji [Ustawienia jakości obrazu] lub [Korektor graficzny audio] w sekcji [Obraz i dźwięk].
[Tryb gry]: Wybierz opcję, aby zoptymalizować urządzenie pod kątem gier.
Jeśli wybierzesz [Niestandardowy], stuknij  (Ikona ustawień), aby dostosować ustawienia. Stuknij [Podgląd], aby dostosować ustawienia podczas testowania faktycznych elementów do sterowania grą. Okno ustawień można również przesunąć do wybranej pozycji, przeciągając
(Ikona ustawień), aby dostosować ustawienia. Stuknij [Podgląd], aby dostosować ustawienia podczas testowania faktycznych elementów do sterowania grą. Okno ustawień można również przesunąć do wybranej pozycji, przeciągając  (Przeciągnij, aby przesunąć ikonę ekranu podglądu) w oknie ustawień.
(Przeciągnij, aby przesunąć ikonę ekranu podglądu) w oknie ustawień.
Można również ustawić następujące opcje.
-
[Optymalizacja obszaru dot.]: Ograniczenie obszaru dotykowego w trybie pejzażowym. Funkcja [Optymalizacja obszaru dot.] jest dostępna, gdy w pozycji [Typ menu] ustawiono [Pasek rozwijany] i urządzenie działa w trybie pejzażowym.
-
[Sterowanie zasilaniem H.S.]: Ograniczenie zmniejszenia wydajności i degradacji baterii spowodowanych przegrzaniem urządzenia w trakcie ładowania. Gdy działa aplikacja Pomocnik gracza, akumulator nie będzie ładowany, jeśli włączona jest opcja [Sterowanie zasilaniem H.S.]. Wyłącz [Sterowanie zasilaniem H.S.] podczas ładowania.
[Ustawienia koncentracji]: Umożliwienie skoncentrowania się na grze przez zablokowanie powiadomień, połączeń przychodzących, przycisku migawki i innych ustawień, które mogą przeszkadzać w rozgrywce.
[Obraz i dźwięk]
-
[Ustawienia jakości obrazu]: Ustawianie trybu obrazu, korektora L-γ i balansu bieli, aby dostosować kolory i efekty wyświetlanego na ekranie obrazu.
-
[Korektor graficzny audio]: Regulacja głośności (dB) dla każdej częstotliwości (Hz).
-
[Optymalizacja mikrofonu V.C.]: Dostosowanie ustawienia zgodnie z rodzajem mikrofonu, aby rozmówca wyraźniej słyszał twój głos podczas czatu głosowego. Ta funkcja działa tylko po podłączeniu zestawu nagłownego do gniazda audio 3,5 mm posiadanego urządzenia.
[Wielozadaniowość]: Informacje o grze można wyszukiwać, wyświetlając kartę [INTERNET] lub kartę [YouTube]. Aplikację można też otworzyć w oknie podręcznym, wybierając ją na karcie [APLIKACJE].
[Zrzuty ekranu]: Robienie zrzutu wyświetlanego ekranu. Można także zrobić serię zrzutów ekranu.
[REC i Stream]
-
 (Nagraj): Nagrywanie materiału wideo z ekranu gry. Można nagrywać dźwięki gry, głosy i twarze graczy wyświetlane na ekranie.
(Nagraj): Nagrywanie materiału wideo z ekranu gry. Można nagrywać dźwięki gry, głosy i twarze graczy wyświetlane na ekranie.- [Rekord R.T.]: Ostatnie 30 sekund zostanie tymczasowo nagrane i zachowane w pamięci. Należy pamiętać, że włączenie tej funkcji może zmniejszyć wydajność lub zwiększyć zużycie energii.
- [Jakość nagrania]: Ustawianie rozdzielczości i maksymalnej szybkości klatek.
-
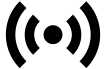 (Transmisja strumieniowa na żywo): Konfigurowanie ustawień transmisji strumieniowej na żywo.
(Transmisja strumieniowa na żywo): Konfigurowanie ustawień transmisji strumieniowej na żywo. -
 (Karta rejestracji)
(Karta rejestracji)
- [Dźwięk]: Wybór ustawienia audio, które umożliwia przesyłanie sygnału do zewnętrznego urządzenia podłączonego do posiadanego urządzenia za pośrednictwem przewodu USB i zestawu słuchawkowego podłączonego do gniazda audio 3,5 mm posiadanego urządzenia. Można także ustawić przesyłanie sygnału audio z mikrofonu podłączonego zestawu nagłownego do urządzenia zewnętrznego.
- [Wideo]: Wybór ustawienia sygnału wideo przesyłanego do zewnętrznego urządzenia podłączonego do posiadanego urządzenia za pośrednictwem przewodu USB.
Uwaga
- Ustawienia zmienione w pozycji
 (Karta rejestracji) mają wpływ na całe urządzenie, a nie tylko na aplikację Pomocnik gracza.
(Karta rejestracji) mają wpływ na całe urządzenie, a nie tylko na aplikację Pomocnik gracza. - Sygnały wideo mogą nie być wysyłane zgodnie z ustawieniem w pozycji
 (Karta rejestracji) posiadanego urządzenia, zależnie od wyświetlanej aplikacji lub specyfikacji podłączonego urządzenia zewnętrznego.
(Karta rejestracji) posiadanego urządzenia, zależnie od wyświetlanej aplikacji lub specyfikacji podłączonego urządzenia zewnętrznego.
Wskazówka
- W menu Pomocnika gracza z oznaczeniem
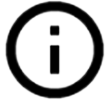 (Przycisk Pokaż szczegóły) w prawym górnym rogu ekranu stuknij
(Przycisk Pokaż szczegóły) w prawym górnym rogu ekranu stuknij 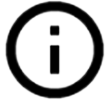 (Przycisk Pokaż szczegóły), aby wyświetlić opisy ustawień.
(Przycisk Pokaż szczegóły), aby wyświetlić opisy ustawień. - Poziom jasności można regulować suwakiem w górnej części menu Pomocnika gracza.
- Można przeciągać i przesuwać do wybranej pozycji ikonę
 (Pływająca ikona) lub
(Pływająca ikona) lub 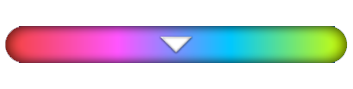 (Pasek rozwijany) wyświetlaną podczas gry.
(Pasek rozwijany) wyświetlaną podczas gry. - Tryb STAMINA jest wyłączony, gdy używana jest aplikacja Pomocnik gracza. Jeżeli priorytetem ma być czas pracy baterii, stuknij
 (Pływająca ikona) podczas gry, a następnie stuknij [Tryb gry] > [Preferowany czas działania baterii].
(Pływająca ikona) podczas gry, a następnie stuknij [Tryb gry] > [Preferowany czas działania baterii]. - W menu Ustawienia można dostosować ustawienia wideo i audio przesyłanych do zewnętrznego urządzenia podłączonego do posiadanego urządzenia za pośrednictwem przewodu USB. Znajdź i stuknij [Ustawienia] > [Połączenie urządzenia] > [Ustawienia połączeń] > [Wideo] lub [Dźwięk] w kategorii [Zewnętrzne wyjście USB].
- Aby zmienić ustawienia [Typ menu] i [Skrót HWB] dla wszystkich poprzednio dodanych gier, na ekranie głównym po uruchomieniu Pomocnika gracza stuknij
 (Ikona Ustawienia Pomocnika gracza) > [Domyślny typ menu] lub [Domyślny skrót HWB] > [Naciśnięcie przycisku migawki], po czym wybierz opcję i stuknij [ZASTOSUJ].
(Ikona Ustawienia Pomocnika gracza) > [Domyślny typ menu] lub [Domyślny skrót HWB] > [Naciśnięcie przycisku migawki], po czym wybierz opcję i stuknij [ZASTOSUJ].
Jak przełączyć rodzaj menu
Rodzaj menu Pomocnika gracza wyświetlanego podczas gry można przełączać pomiędzy 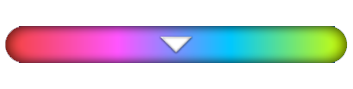 (Pasek rozwijany) i
(Pasek rozwijany) i  (Pływająca ikona).
(Pływająca ikona).
- Podczas grania stuknij
 (Pływająca ikona) >
(Pływająca ikona) >  (Ikona Ustawienia Pomocnika gracza) > [Typ menu].
(Ikona Ustawienia Pomocnika gracza) > [Typ menu]. - Wybierz [Pływająca ikona] lub [Pasek rozwijany].
Jak wyświetlić stronę internetową lub używać innych aplikacji podczas gry
Podczas gry można wyświetlać strony internetowe lub korzystać z innych aplikacji. Podczas gry można na przykład czatować, korzystać z mediów społecznościowych lub szukać informacji o grze w serwisach Google czy YouTube.
- Podczas grania stuknij
 (Pływająca ikona) > [Wielozadaniowość].
(Pływająca ikona) > [Wielozadaniowość].
Pojawi się okno [Wielozadaniowość].
-
Stuknij zakładkę [INTERNET], [YouTube] lub [APLIKACJE], aby wyświetlić kartę.
- Aby wrócić do menu Pomocnika gracza, stuknij
 (Przycisk wstecz).
(Przycisk wstecz). - Aby zminimalizować okno [Wielozadaniowość], stuknij
 (Przycisk Minimalizuj).
(Przycisk Minimalizuj). - Po wybraniu aplikacji w oknie [APLIKACJE], aplikacja ta zostanie otwarta w oknie podręcznym. Stuknij okno podręczne, aby wyświetlić ikony operacji.
Przegląd okna [APLIKACJE] (w oknie podręcznym)
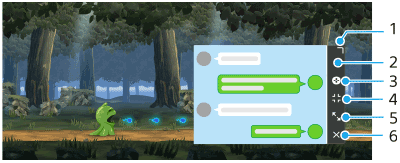
- Przeciągnij, aby zmienić rozmiar okna.
- Przeciągnij, aby przesunąć okno.
- Wyświetl menu Pomocnika gracza.
- Stuknij, aby zminimalizować okno.
Aby ponownie otworzyć okno podręczne, stuknij (Pływająca ikona) lub rozwiń
(Pływająca ikona) lub rozwiń 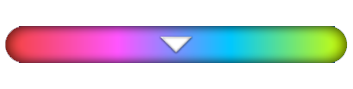 (Pasek rozwijany).
(Pasek rozwijany).
Po przełączeniu do innego ekranu, na przykład ekranu głównego, gdy okno jest zminimalizowane, aplikacja będzie wyświetlana jako ikona. - Stuknij, aby zmaksymalizować okno.
Aby przywrócić poprzedni rozmiar okna, stuknij (Ikona powrotu do poprzedniego rozmiaru), gdy okno jest zmaksymalizowane.
(Ikona powrotu do poprzedniego rozmiaru), gdy okno jest zmaksymalizowane. - Stuknij, aby zamknąć okno.
- Aby wrócić do menu Pomocnika gracza, stuknij