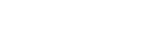Изменения после обновления программного обеспечения до Android 13
Помимо обновления программного обеспечения до Android 13, в имеющиеся функции были внесены определенные изменения. Ниже описаны некоторые из основных изменений после обновления устройства до Android 13.
Данное Справочное руководство не содержит описания всех особенностей и функций Android 13. После обновления устройства до Android 13 некоторые функции, параметры и элементы дизайна экранов могут отличаться от приведенных в настоящем Справочное руководство.
Обмен аудиосигналами с несколькими устройствами (Bluetooth LE Audio)
Функция [Передача аудио] стандарта Bluetooth LE Audio позволяет одновременно передавать аудиосигналы нескольким наушникам.
Для получения подробных сведений см. соответствующую тему в “См. также”.
Функция LE Audio будет доступна в некоторых регионах и странах через другое обновление программного обеспечения после обновления до Android 13.
Новый экран блокировки
На экране блокировки отображаются описанные ниже значки. Для быстрого доступа к соответствующей функции с экрана блокировки коснитесь значков и удерживайте их.
-
 (Значок “Кошелек”) будет отображаться в случае установки приложения для NFC-оплаты и задания соответствующих настроек.
(Значок “Кошелек”) будет отображаться в случае установки приложения для NFC-оплаты и задания соответствующих настроек.Вы можете отобразить или скрыть значок
 (Значок “Кошелек”) на экране блокировки. Найдите и коснитесь [Настройки] > [Экран] > [Заблокированный экран], а затем коснитесь переключателя [Показывать кошелек].
(Значок “Кошелек”) на экране блокировки. Найдите и коснитесь [Настройки] > [Экран] > [Заблокированный экран], а затем коснитесь переключателя [Показывать кошелек]. -
На экране блокировки будет отображаться
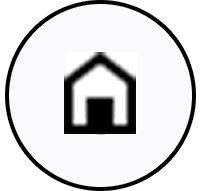 (Значок “Виджеты управления устройством”), если установлено приложение для управления устройством и заданы соответствующие настройки.
(Значок “Виджеты управления устройством”), если установлено приложение для управления устройством и заданы соответствующие настройки.Вы можете отобразить или скрыть значок
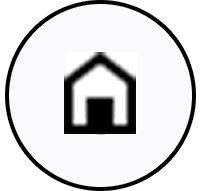 (Значок “Виджеты управления устройством”) на экране блокировки. Найдите и коснитесь [Настройки] > [Экран] > [Заблокированный экран], а затем коснитесь переключателя [Показывать виджеты управления устройством].
(Значок “Виджеты управления устройством”) на экране блокировки. Найдите и коснитесь [Настройки] > [Экран] > [Заблокированный экран], а затем коснитесь переключателя [Показывать виджеты управления устройством].
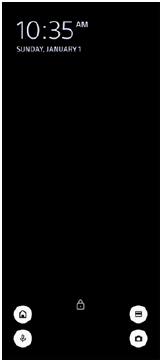
Совет
- Вы можете управлять подключенным внешним устройством без разблокировки данного устройства. Найдите и коснитесь [Настройки] > [Экран] > [Заблокированный экран], а затем коснитесь переключателя [Управление с заблокированного устройства] для включения функции.
Новая панель “Быстрые настройки”
Дважды проведите пальцем вниз от верхней части экрана, чтобы открыть панель “Быстрые настройки”.
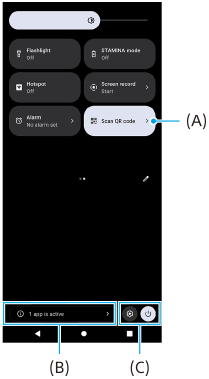
Открытие сканера QR-кодов из панели “Быстрые настройки”
-
На панели “Быстрые настройки” проведите пальцем влево или вправо, чтобы найти значок
 (Сканировать QR-код) (A), а затем коснитесь его.
(Сканировать QR-код) (A), а затем коснитесь его.
Просмотр активных приложений (B)
Коснитесь, чтобы просмотреть активные приложения, которые могут сокращать время работы от аккумулятора, даже если они не используются. Вы можете выбрать работающее приложение и остановить его. Не все приложения можно остановить.
Изменение положений значков (C)
Коснитесь  (Значок “Настройки”), чтобы открыть меню Настройки.
(Значок “Настройки”), чтобы открыть меню Настройки.
Коснитесь  (Кнопка “Меню кнопки питания”), чтобы открыть “Меню кнопки питания”.
(Кнопка “Меню кнопки питания”), чтобы открыть “Меню кнопки питания”.
Обои и стиль
Вы можете изменить основной системный цвет в соответствии с выбранными обоями.
-
Коснитесь пустой области на начальном экране и удерживайте ее, а затем коснитесь [Обои и стиль].
Нужные цвета или настройки можно выбрать на экране настроек [Обои и стиль].
Примечание
- [Динамический цвет] в [Настройки] > [Экран] более недоступно.
Новые функции Photo Pro
Плавное изменение масштаба в режиме BASIC (Основной)
Плавно увеличивать и уменьшать масштаб без переключения объективов можно не только во время записи видео, но и при фотосъемке.
Изменение способа отображения результатов сканирования QR-кода
Способ отображения результатов сканирования QR-кода изменился с уведомления на баннер.
Наведите камеру на QR-код, а затем коснитесь открывшегося баннера, который отображается в видоискателе.
Примечание
- Уведомления о сканировании QR-кодов больше не отображаются на панели уведомлений.
Новые функции Игрового усилителя
Игровой режим
На экране [Игровой режим] можно оптимизировать устройство для игр и проверить его состояние, чтобы улучшить игровой процесс.
-
Проведите пальцем влево или вправо в верхней части экрана [Игровой режим], чтобы выбрать нужную опцию из [Приоритет производительности], [Сбалансированный], [Приоритет заряда аккумулятора] и [Пользовательский].
-
После выбора опции прокрутите экран вниз, чтобы проверить значение каждого параметра настройки.
Совет
- В режиме [Приоритет производительности], [Сбалансированный] или [Приоритет заряда аккумулятора] к настройкам, выделенным серым цветом, автоматически применяются скорректированные значения, которые нельзя изменить. Чтобы создать идеальные условия для игры путем точной регулировки всех настроек, выберите [Пользовательский].
- Коснитесь
 (Кнопка “Показать подробности”) в правой верхней части экрана [Игровой режим] для просмотра описания режимов и настроек.
(Кнопка “Показать подробности”) в правой верхней части экрана [Игровой режим] для просмотра описания режимов и настроек. - Настройки для [Управление подачей питания H.S.], [Освободить оперативную память] и [Оптимиз. область касания] используются для всех режимов. Настройки можно менять для каждой игры.
- Изменения настроек Xperia Stream применяются, когда к устройству подключен аксессуар Xperia Stream. Аксессуар Xperia Stream можно приобрести только в определенных странах и регионах.
Новые функции внешнего монитора
В режиме монитора были добавлены указанные ниже функции.

-
Коснитесь для просмотра и выбора из различных стилей формы кривой.
Вы можете проверить экспозицию и цветовой баланс входного видео по отображаемым сигналам яркости и кривым цветового тона.
-
Коснитесь для отображения или скрытия искусственной расцветки.
Искусственную расцветку можно использовать для проверки экспозиции входного видео с помощью цветного изображения, которое показывает яркость входного сигнала.
Другие обновленные функции
Выбор SIM-карты для передачи данных в случае использования двух SIM-карт
Процедура настройки изменена.
-
Найдите и коснитесь [Настройки] > [Сеть и интернет] > [SIM-карты].
-
Выберите SIM-карту, которая будет использоваться для передачи данных.
-
Коснитесь переключателя [Моб. интернет], чтобы включить функцию.
-
Для завершения процедуры следуйте инструкциям на экране, если они будут отображаться.
Предотвращение непреднамеренной разблокировки устройства (Нажмите для разбл. отпечатком)
При использовании отпечатков пальцев для защиты устройства можно использовать функцию [Нажмите для разбл. отпечатком], чтобы предотвратить непреднамеренную разблокировку устройства в режиме сна.
-
Найдите и коснитесь [Настройки] > [Безопасность], а затем коснитесь переключателя [Нажмите для разбл. отпечатком] для включения функции.
Устройство не будет реагировать на отпечаток пальца, даже если палец коснется кнопки питания в режиме сна.
Чтобы разблокировать устройство, нажмите кнопку питания и удерживайте на ней палец.