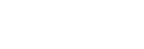使用遊戲增強器目錄
- 在玩遊戲時,輕觸
 (浮動圖示)。
(浮動圖示)。
- 在開啟的目錄中,輕觸然後配置所需的設定。
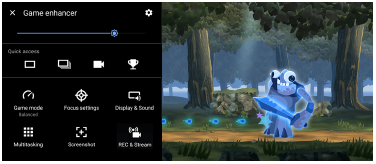
遊戲增強器設定
 (遊戲增強器設定圖示)
(遊戲增強器設定圖示)
-
[功能表類型]:在
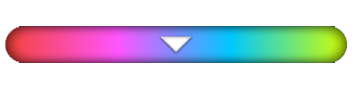 (下拉式列)與
(下拉式列)與 (浮動圖示)之間玩遊戲時顯示的遊戲增強器功能表開關類型。
(浮動圖示)之間玩遊戲時顯示的遊戲增強器功能表開關類型。 -
[HWB捷徑]:將遊戲內使用的遊戲增強器動作指派給[快門]按鈕。可以針對各個遊戲分別變更設定。輕觸[按一下[快門] 按鈕]並選取一個選項。
- [預設 (裝置的設定)]:套用裝置的設定。
- [開啟/關閉遊戲增強器]:開啟或關閉遊戲增強器選單。
- [[最佳化觸控區域]開啟/關閉]:開啟或關閉[最佳化觸控區域]功能。
- [快速預設切換器]:快速切換[顯示幕和聲音]中的[影像品質設定]或[音訊等化器]的預設。
[遊戲模式]:選取一個選項,以針對遊戲來將裝置最佳化。
如果選取[自訂],請輕觸 (設定圖示)以自訂設定。在測試實際遊戲控制時,輕觸[預覽]可自訂設定。您也可以透過拖曳設定視窗中的
(設定圖示)以自訂設定。在測試實際遊戲控制時,輕觸[預覽]可自訂設定。您也可以透過拖曳設定視窗中的 (拖曳以移動預覽畫面圖示),將設定視窗移動到所需的位置。
(拖曳以移動預覽畫面圖示),將設定視窗移動到所需的位置。
您也可以設定下列項目。
-
[最佳化觸控區域]:限制橫向模式的觸控區域。當[功能表類型]設定為[下拉列]且裝置處於橫向模式時,可使用[最佳化觸控區域]功能。
-
[H.S.電源控制]:限制充電過程中裝置過熱所造成的效能下降與電池退化。當遊戲增強器應用程式正在執行時,如果[H.S.電源控制]設定為開,則電池不會充電。充電時關閉[H.S.電源控制]。
[勿擾設定]:封鎖通知、來電、[快門]按鈕與其他可能影響遊戲進行的設定,可讓您專注於遊戲上。
[顯示幕和聲音]
-
[影像品質設定]:設定圖片模式、L-γ提升器和白平衡,可調整顯示內容的色彩與畫面效果。
-
[音訊等化器]:調整每個頻率(Hz)的音量(dB)。
-
[優化V.C.麥克風]:根據您的麥克風類型來調整設定,以便在語音聊天時讓其他人更清楚聽到您的聲音。只有在頭戴裝置連接到您裝置的3.5公釐音效插孔時,此功能才有作用。
[多任務處理]: 您可以透過顯示[WEB]標籤或[YouTube]標籤,來搜尋遊戲資訊。您也可以在[APPS]標籤中選取應用程式,以在彈出視窗中開啟應用程式。
[螢幕擷取畫面]:擷取顯示畫面的螢幕截圖。您也可以擷取一系列螢幕截圖。
[REC和串流]
-
 (錄製):錄製遊戲畫面的影片。您可以錄製遊戲聲音、語音和顯示在您畫面上的玩家臉孔。
(錄製):錄製遊戲畫面的影片。您可以錄製遊戲聲音、語音和顯示在您畫面上的玩家臉孔。- [R.T.錄製]:暫時錄製最後30秒鐘,並保存在記憶體中。請注意,開啟此功能可能會降低效能並增加電池耗電量。
- [錄製品質]:設定解析度和最高影格速度。
-
 (即時串流):配置即時串流設定。
(即時串流):配置即時串流設定。 -
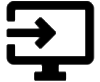 (擷取卡)
(擷取卡)
- [音訊]:選擇要輸出至使用USB連接線連接的外接裝置,和連接至裝置3.5公釐音效插孔的頭戴裝置的音訊設定。也可以將已連接頭戴裝置的麥克風音訊設定為輸出至外接裝置。
- [影片]:選取要以輸出至使用USB連接線連接到裝置的外接裝置的影片設定。
注意
-
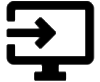 (擷取卡)中變更的設定不只影響遊戲增強器應用程式,還會影響整個裝置。
(擷取卡)中變更的設定不只影響遊戲增強器應用程式,還會影響整個裝置。 - 視所顯示的應用程式或已連接的外接裝置規格而定,可能不會根據您裝置上
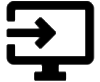 (擷取卡)中的設定輸出影片訊號。
(擷取卡)中的設定輸出影片訊號。
提示
- 在螢幕右上角有
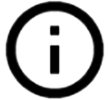 (顯示詳細資料按鈕)的遊戲增強器功能表中,輕觸
(顯示詳細資料按鈕)的遊戲增強器功能表中,輕觸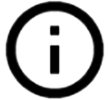 (顯示詳細資料按鈕)以檢視設定說明。
(顯示詳細資料按鈕)以檢視設定說明。 - 可以使用遊戲增強器功能表上部中的滑桿,調整亮度等級。
- 在玩遊戲時,可以將顯示的
 (浮動圖示)或
(浮動圖示)或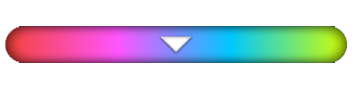 (下拉式列)拖曳及移動至需要的位置。
(下拉式列)拖曳及移動至需要的位置。 - 當您使用遊戲增強器應用程式時,省電模式會關閉。如果您要將電池續航時間設定為優先,請在玩遊戲時輕觸
 (浮動圖示),然後輕觸[遊戲模式]>[電池電量優先]。
(浮動圖示),然後輕觸[遊戲模式]>[電池電量優先]。 - 您可以在[設定]目錄中,調整輸出至使用USB連接線連接您裝置的外接裝置的影片和音訊設定。在[USB外部輸出]類別中,尋找並輕觸[設定]>[裝置連線]>[連線偏好設定]>[影片]或[音訊]。
- 若要變更所有先前新增的遊戲的[功能表類型]和[HWB捷徑]設定,在啟動遊戲增強器應用程式後的主畫面中,輕觸
 (遊戲增強器設定圖示)>[預設的功能表類型]或[預設HWB捷徑]>[按一下[快門] 按鈕],然後選取選項並輕觸[套用]。
(遊戲增強器設定圖示)>[預設的功能表類型]或[預設HWB捷徑]>[按一下[快門] 按鈕],然後選取選項並輕觸[套用]。
切換目錄類型
玩遊戲時顯示的遊戲增強器功能表類型可在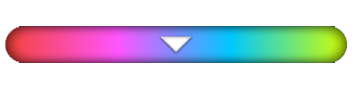 (下拉式列)和
(下拉式列)和 (浮動圖示)之間切換。
(浮動圖示)之間切換。
- 在玩遊戲時,輕觸
 (浮動圖示)>
(浮動圖示)> (遊戲增強器設定圖示)>[功能表類型]。
(遊戲增強器設定圖示)>[功能表類型]。 - 選取[浮動圖示]或[下拉列]。
玩遊戲時檢視網站或使用其他應用程式
您可在玩遊戲時檢視網站或使用其他應用程式。例如,您可以在玩遊戲時聊天、使用社交媒體或在Google或YouTube上搜尋遊戲資訊。
- 在玩遊戲時,輕觸
 (浮動圖示)>[多任務處理]。
(浮動圖示)>[多任務處理]。
接著會出現[多任務處理]視窗。
-
輕觸[WEB]、[YouTube]或[APPS]標籤以檢視標籤。
- 若要前往遊戲增強器功能表,請輕觸
 (返回按鈕)。
(返回按鈕)。 - 若要將[多任務處理]視窗最小化,請輕觸
 (最小化按鈕)。
(最小化按鈕)。 - 當您在[APPS]中選擇一個應用程式時,該應用程式會在彈出視窗中開啟。輕觸彈出視窗以顯示操作圖示。
[APPS]視窗總覽(在彈出視窗中)
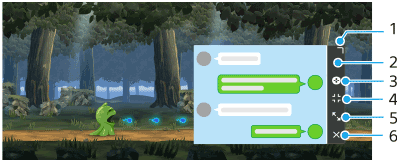
- 拖曳以重設視窗大小。
- 拖曳以移動視窗。
- 顯示遊戲增強器目錄。
- 輕觸以將視窗最小化。
若要重新開啟彈出視窗,請輕觸 (浮動圖示)或拉下
(浮動圖示)或拉下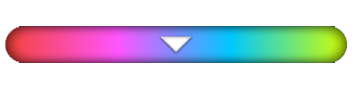 (下拉式列)。
(下拉式列)。
如果在視窗最小化的狀態下,切換到另一個畫面(例如主畫面),則應用程式會顯示為圖示。 - 輕觸以將視窗最大化。
若要將視窗恢復先前大小,請在視窗最大化的情況下輕觸 (返回上一個大小圖示)。
(返回上一個大小圖示)。 - 輕觸以關閉視窗。
- 若要前往遊戲增強器功能表,請輕觸