Телефото макро
- Намерете и докоснете
 (икона Камера).
(икона Камера). -
Изберете режим [Телефото макро] в [Още].
- Докоснете
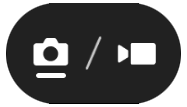 (бутон Превключване между снимки и видео), за да превключите между режимите за снимки и видеоклипове.
(бутон Превключване между снимки и видео), за да превключите между режимите за снимки и видеоклипове. -
Насочете камерата към обекта.
-
Регулирайте ъгъла на изгледа.
- Преместете камерата по-близо или по-далече от обекта.
- Натиснете бутона ъгъл, след което го плъзнете наляво и надясно (в портретна ориентация) или нагоре и надолу (в пейзажна ориентация), за да увеличите или намалите мащаба на изображението. Можете също така да увеличавате или намалявате мащаба на изображението, като го увеличавате или намалявате върху визьора или като натиснете бутона за сила на звука.
-
Плъзнете плъзгача, за да регулирате фокуса ръчно.
Можете също да докоснете
 (икона Фокусиране на близо) или
(икона Фокусиране на близо) или  (икона Фокусиране на далече), за да направите по-фини корекции.
(икона Фокусиране на далече), за да направите по-фини корекции.Натиснете [Подчерт], за да включите или изключите функцията за максимум на фокуса.
![Изображение за ръчно регулиране на фокуса в режим [Телефото макро].](image/scr-245-camera-telephoto-macro.png)
-
Докоснете обекта, чийто цвят и яркост искате да регулирате във визьора.
Ще се появят плъзгача за регулиране на цвета
 и този за регулиране на яркостта
и този за регулиране на яркостта  .
.Плъзнете плъзгачите за задаване на цвета и яркостта.
- Натиснете
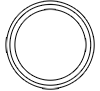 (бутон за затвора) или
(бутон за затвора) или  (бутон Стартиране на видеозапис) върху екрана или натиснете бутона на затвора на устройството.
(бутон Стартиране на видеозапис) върху екрана или натиснете бутона на затвора на устройството.За да спрете записа на видеоклип, натиснете
 (бутон Спиране на видеозапис) върху екрана или натиснете отново бутона на затвора на устройството.
(бутон Спиране на видеозапис) върху екрана или натиснете отново бутона на затвора на устройството.За преглед, споделяне или редактиране на снимки или видеоклипове в приложението Google Фото натиснете миниатюрата. За повече информация относно приложението Google Фото отидете на support.google.com/photos.
Видео клипове със 120 fps се възпроизвеждат и могат да бъдат редактирани в Редакт. на видеоклипове.
Промяна на настройките на камерата
-
Натиснете
 (икона Настройки), за да намерите и промените по-често използваните настройки.
(икона Настройки), за да намерите и промените по-често използваните настройки.В режима за снимки
-
Пропорция
4:3 / 3:2 / 16:9 / 1:1
-
Таймер
Изкл. / 3 сек / 10 сек
-
Светкавица
Изкл. / Автоматично / Вкл. / Светлина
Текущото състояние на светкавицата се показва в горния ляв ъгъл на екрана. Можете да превключите Режим светкавица между [Изкл.] и [Автоматично], като натиснете иконата.
В Режим видео
-
Резолюция
HD / Full HD / 4K
Текущата настройка за разделителна способност се показва в горната централна част на екрана. Можете да промените настройката, като натиснете многократно стойността.
-
Кадр. честота
24 fps / 30 fps / 60 fps / 120 fps
Текущата настройка на честотата на кадрите се показва в горната централна част на екрана. Можете да промените настройката, като натиснете многократно стойността.
-
Светлина
Изкл. / Вкл.
Текущото състояние на светлината се показва в горния ляв ъгъл на екрана. Можете да включите или изключите светлината, като натиснете иконата.
-
-
Натиснете бутона [Меню], за да промените по-подробни настройки за Режим видео.
-
Автом. кадрова честота
Вкл. / Изкл.: Автоматично оптимизира честотата на кадрите, за да подобри качеството на видеоклипа при слаба светлина.
-
Стабилизация
Стандартно / Изкл.: Можете да записвате плавни видеоклипове без разклащане.
-
Микр.
Можете да изберете кой микрофон да използвате, докато записвате видеоклипове.
Във вс. посоки (стерео): Идеален за улавяне на звук от всички страни или посоки, като звук от заобикалящата среда.
Приоритет на гласа (заден): Идеален за улавяне на глас или звук от обекта при запис с основната камера. Докосвайте задния панел колкото се може по-малко по време на записване, за да избегнете записването на шум.
-
Намаляване на шума от вятъра
Можете да премахнете шума, който се създава при удар на вятъра върху микрофона при запис, без да губите първоначалното качество на звука.
-
Съвет
- Можете да изберете завършването на изображенията (Изглед). Докоснете
 (икона Изглед). Всеки от тях е оптимизиран с различна комбинация от цветови тонове, наситеност, контраст, острота, яркост и други елементи на изображението, така че можете да настроите обработването на изображението с идеален за Вас баланс на тези елементи. За подробности относно всеки предварително зададен изглед, докоснете
(икона Изглед). Всеки от тях е оптимизиран с различна комбинация от цветови тонове, наситеност, контраст, острота, яркост и други елементи на изображението, така че можете да настроите обработването на изображението с идеален за Вас баланс на тези елементи. За подробности относно всеки предварително зададен изглед, докоснете  (бутон Научете още).
(бутон Научете още). - За допълнителни настройки на камерата вижте съответната тема, посочена в “Сродна тема”.
