Επισκόπηση λειτουργίας [Pro Βίντεο]
Στη λειτουργία [Pro Βίντεο], μπορείτε να πραγματοποιήσετε εγγραφή βίντεο εάν επιλέξετε μια λειτουργία λήψης μεταξύ P (Αυτόματο πρόγραμμα), S (Προτεραιότητα ταχύτητας κλείστρου) και M (Μη αυτόματη έκθεση).
Η διασύνδεση αλλάζει αυτόματα, για να μπορείτε να χρησιμοποιείτε την κάμερα κατακόρυφα και οριζόντια.
![Εικόνα που δείχνει πού βρίσκεται κάθε παράμετρος στην εφαρμογή Κάμερα στη λειτουργία [Pro Βίντεο]. Άνω περιοχή, 1 έως 7. Δεξιά πλευρά της συσκευής, 8 και 13. Κεντρική περιοχή, 9. Κάτω περιοχή, 10 έως 12 και 14 έως 17.](image/scr-245-camera-pro-video-overview.png)
-
Πατήστε για να αλλάξετε τη λειτουργία λήψης.
P (Αυτόματο πρόγραμμα) / S (Προτεραιότητα ταχύτητας κλείστρου) / M (Μη αυτόματη έκθεση)
Για λεπτομέρειες σχετικά με κάθε λειτουργία λήψης, πατήστε
 (Κουμπί Διαβάστε περισσότερα).
(Κουμπί Διαβάστε περισσότερα). -
Εικονίδιο φωτισμού
Μπορείτε να ενεργοποιήσετε ή να απενεργοποιήσετε τον φωτισμό εάν πατήσετε το εικονίδιο.
-
Εικονίδιο αποθήκευσης δεδομένων/Ποσότητα ελεύθερου χρόνου/Μορφή βίντεο/Ανάλυση/Εικονίδιο αυτόματου ρυθμού καρέ/Ρυθμός καρέ/Εμφάν (ή Γάμμα)
Στη λειτουργία λήψης P (Αυτόματο πρόγραμμα), για να βελτιώσετε την ποιότητα του βίντεο σε συνθήκες χαμηλού φωτισμού, πατήστε [MENU] > [Λήψη] > [Αυτόματος ρυθμός καρέ] > [Ενεργοποίηση] για να ενεργοποιήσετε τη λειτουργία.
-
Εικονίδια κατάστασης σύνδεσης τηλεχειριστηρίου Bluetooth/Κατάσταση γεωγραφικής ετικέτας/Κατάσταση μπαταρίας/
 (Εικονίδιο προειδοποίησης θερμότητας)
(Εικονίδιο προειδοποίησης θερμότητας) -
Πατήστε για να αλλάξετε πιο λεπτομερείς ρυθμίσεις.
-
Μετρητής στάθμης ήχου
Το εικονίδιο δίπλα στον μετρητή επιπέδου ήχου δείχνει το μικρόφωνο που χρησιμοποιείται τη δεδομένη στιγμή.
-
Ιστόγραμμα
Μπορείτε να ελέγξετε τη διανομή φωτεινότητας γραφικά.
-
Χρησιμοποιήστε το κουμπί έντασης ήχου για μεγέθυνση ή σμίκρυνση.
-
Αλφάδι
Μπορείτε να μετράτε τη γωνία της συσκευής και να διατηρείτε την φωτογραφία οριζόντια. Όταν η συσκευή σας ανιχνεύσει ότι είναι αλφαδιασμένη, το αλφάδι γίνεται πράσινο. Για να βαθμονομήσετε το πρότυπο για το οριζόντιο επίπεδο, για να επιδιορθώσετε τις αποκλίσεις προς την κατεύθυνση κλίσης, πατήστε τις επιλογές [MENU] > [Ρύθμιση] > [Βαθμονόμηση αλφαδιού].
-
Πατήστε ένα από τα κουμπιά γωνίας για να αλλάξετε οπτικές γωνίες.
Για μεγέθυνση ή σμίκρυνση στην εικόνα, πατήστε ξανά το κουμπί γωνίας και, στη συνέχεια, σύρετέ το προς τα αριστερά και προς τα δεξιά (με κατακόρυφο προσανατολισμό) ή προς τα επάνω και κάτω (με οριζόντιο προσανατολισμό).
Επίσης, μπορείτε να κάνετε μεγέθυνση ή σμίκρυνση στην εικόνα εάν πλησιάσετε ή απομακρύνετε τα δάχτυλα επάνω στο εικονοσκόπιο ή εάν πατήσετε το κουμπί έντασης ήχου.
-
Ταχύτητα κλείστρου/Τιμή διαφράγματος/Αντιστάθμιση έκθεσης/Ευαισθησία ISO
Μπορείτε να αλλάξετε την τιμή εάν πατήσετε την υπογραμμισμένη ρύθμιση.
- P: Ρυθμίστε την τιμή έκθεσης (EV) και επιλέξτε την τιμή ISO.
- S: Επιλέξτε την ταχύτητα κλείστρου και προσαρμόστε την τιμή έκθεσης (EV).
- M: Επιλέξτε την ταχύτητα κλείστρου και την τιμή ISO.
-
Πατήστε για να ανοίξετε το μενού λειτουργιών.
Μπορείτε να προσαρμόσετε τις ρυθμίσεις που χρησιμοποιείτε συχνά.
Για να εκχωρήσετε εκ νέου ή να αναδιατάξετε τα στοιχεία ρύθμισης στο μενού λειτουργιών, πατήστε [MENU] > [Ρύθμιση] > [Προσαρμογή μενού λειτουργιών (βίντεο)].
-
Χρησιμοποιήστε το κουμπί κλείστρου για να εκκινήσετε την εφαρμογή Κάμερα ή να πραγματοποιήσετε εγγραφή βίντεο.
-
Πατήστε για να εμφανίσετε ή να αποκρύψετε πληροφορίες που εμφανίζονται στο εικονοσκόπιο.
Για να προσαρμόσετε τα στοιχεία που εμφανίζονται όταν πατήσετε [DISP], πατήστε [MENU] > [Ρύθμιση] > [Προσαρμογή κουμπιού DISP (βίντεο)].
-
Επιλέξτε μια λειτουργία.
Σαρώστε προς τα αριστερά ή προς τα δεξιά για να βρείτε την επιθυμητή λειτουργία.
-
Πατήστε τη μικρογραφία για να προβάλετε στατικές εικόνες και βίντεο στην εφαρμογή Google Photos.
Πατήστε
 (Εικονίδιο κοινής χρήσης) για να μοιραστείτε μια στατική εικόνα ή ένα βίντεο ή
(Εικονίδιο κοινής χρήσης) για να μοιραστείτε μια στατική εικόνα ή ένα βίντεο ή  (Εικονίδιο επεξεργασίας) για να την επεξεργαστείτε. Για απόκρυψη ή εμφάνιση εικονιδίων, πατήστε την οθόνη.
(Εικονίδιο επεξεργασίας) για να την επεξεργαστείτε. Για απόκρυψη ή εμφάνιση εικονιδίων, πατήστε την οθόνη.Για περισσότερες πληροφορίες σχετικά με την εφαρμογή Google Photos, μεταβείτε στο support.google.com/photos.
Πατήστε
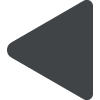 (Εικονίδιο πίσω) για επιστροφή στην εφαρμογή Κάμερα.
(Εικονίδιο πίσω) για επιστροφή στην εφαρμογή Κάμερα. -
Πατήστε για έναρξη, παύση και διακοπή της εγγραφής βίντεο.
