Zmiany po aktualizacji oprogramowania do systemu Android 15
Oprócz aktualizacji oprogramowania do systemu Android 15, wprowadzono również pewne zmiany w istniejących funkcjach. Poniżej podano niektóre z zasadniczych zmian pojawiających się po aktualizacji urządzenia do systemu Android 15.
Niniejszy Przewodnik pomocniczy nie zawiera opisów wszystkich funkcji systemu Android 15. Niniejszy Przewodnik pomocniczy może odbiegać w zakresie niektórych funkcji, ustawień i elementów szaty graficznej ekranu po aktualizacji urządzenia do systemu Android 15.
Przestrzeń prywatna
Aplikacje można trzymać w oddzielnej przestrzeni wewnątrz szuflady aplikacji. Przestrzeń prywatna jest zablokowana, aby aplikacje i dane aplikacji były chronione. Dodatkową ochronę prywatności i bezpieczeństwa może zapewnić konto Google dedykowane dla przestrzeni prywatnej.
Konfigurowanie przestrzeni prywatnej
-
Znajdź i stuknij [Ustawienia] > [Prywatność] > [Przestrzeń prywatna] oraz odblokuj ekran.
Aby skonfigurować przestrzeń prywatną, najpierw należy ustawić blokadę ekranu.
-
Stuknij [Skonfiguruj] i postępuj zgodnie z instrukcjami wyświetlanymi na ekranie, aby ustawić metodę blokady dla przestrzeni prywatnej.
Korzystanie z przestrzeni prywatnej
-
Stuknij [Prywatne] na dole szuflady aplikacji i odblokuj przestrzeń prywatną.
-
Stuknij ikonę aplikacji.
Aby zmienić metodę blokady, czas blokady lub usunąć przestrzeń prywatną, stuknij
 (Ikona ustawień).
(Ikona ustawień).
Dodawanie aplikacji do przestrzeni prywatnej
-
Stuknij [Prywatne] na dole szuflady aplikacji i odblokuj przestrzeń prywatną.
-
Stuknij
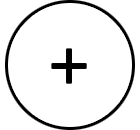 (Ikona Zainstaluj) i postępuj zgodnie z instrukcjami wyświetlanymi na ekranie, aby zainstalować aplikację.
(Ikona Zainstaluj) i postępuj zgodnie z instrukcjami wyświetlanymi na ekranie, aby zainstalować aplikację.
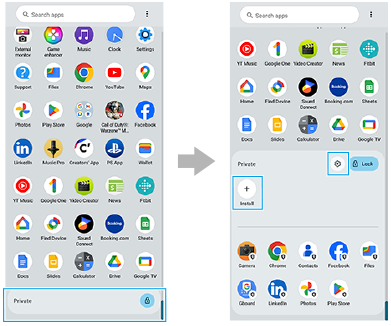
Uwaga
- Aplikacje wyświetlane domyślnie zależą od kraju/regionu oraz sieci lub dostawcy usług. Należy to sprawdzić na posiadanym urządzeniu.
Nowe funkcje i zmiany w ustawieniu [Tapeta i styl]
Zmianie uległ sposób wyświetlania ekranu [Tapeta i styl]. Aby wyświetlić ekran [Tapeta i styl], wykonaj jedną z poniższych operacji.
- Znajdź i stuknij [Ustawienia] > [Tapeta i styl].
- Dotknij pustego obszaru ekranu głównego i przytrzymaj go, a następnie stuknij [Tapeta i styl].
Poniżej podano nowe funkcje i zmiany na ekranie głównym oraz ekranie blokady.
Ustawianie różnych animowanych tapet na ekranie głównym i ekranie blokady
-
Na ekranie [Tapeta i styl] stuknij [Zmień tapetę].
-
Stuknij [Animowane tapety], wybierz animowaną tapetę, którą chcesz ustawić, a następnie stuknij [Ustaw tapetę].
-
Wybierz ekran(y), w przypadku którego(-ych) chcesz ustawić wybraną animowaną tapetę, a następnie stuknij [Ustaw].
Ustawianie kontrastu kolorów ekranu głównego
Wysoki kontrast kolorów poprawia widoczność tekstu, przycisków i ikon na ekranie.
-
Na ekranie [Tapeta i styl] stuknij [Ekran główny] > [Kontrast kolorów] i wybierz odpowiednią opcję.
Ustawianie ikon skrótów na ekranie blokady z poziomu menu ustawień
-
Znajdź i stuknij [Ustawienia] > [Wyświetlacz] > [Ustawienia ekranu blokady] > [Skróty].
Ikony skrótów dla ekranu blokady można również ustawić, stukając [Skróty] na ekranie [Tapeta i styl].
Nowy sposób zmiany zegara wyświetlanego na ekranie blokady
-
Na ekranie [Tapeta i styl] stuknij [Ekran blokady].
-
Muśnij obraz podglądu w lewo lub w prawo, albo stuknij dowolny zegar wyświetlany po lewej lub prawej stronie obrazu podglądu.
Zegar wyświetlany na ekranie blokady można również zmienić, znajdując i stukając [Ustawienia] > [Wyświetlacz] > [Ustawienia ekranu blokady] > [Zegary].
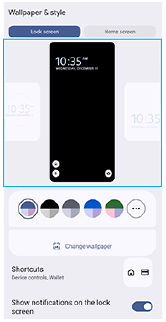
Nowe okno podręczne
Zmianie uległy ikony operacji i zachowanie okna podręcznego.
Ponadto w ten sam sposób uległy zmianie ikony operacji i zachowanie okna podręcznego w następujących aplikacjach.
- Okna podręczne wyświetlane podczas korzystania z funkcji [Wielozadaniowość] w aplikacji Pomocnik gracza
- Okno podręczne YouTube w aplikacji Monitor zewnętrzny
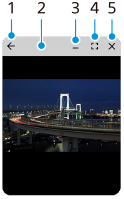
-
Powrót do poprzedniego ekranu.
-
Przeciągnij, aby przesunąć okno.
Stuknij dwukrotnie, aby zmaksymalizować okno. Ponownie stuknij dwukrotnie, aby wrócić do poprzedniego rozmiaru okna.
-
Stuknij, aby zminimalizować okno.
Okno podręczne zniknie, ale nie zostanie zamknięte.
Aby ponownie wyświetlić okno podręczne, stuknij
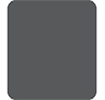 (Przycisk przeglądu) na pasku nawigacyjnym, muśnij w lewo lub w prawo, aby znaleźć aplikację, a następnie ją stuknij.
(Przycisk przeglądu) na pasku nawigacyjnym, muśnij w lewo lub w prawo, aby znaleźć aplikację, a następnie ją stuknij. -
Stuknij, aby wyświetlić aplikację w trybie pełnoekranowym.
Nastąpi zamknięcie trybu okna podręcznego i aplikacja zostanie wyświetlana w trybie pełnoekranowym.
-
Stuknij, aby zamknąć okno.
Wskazówka
- Aby zmienić rozmiar okna, przeciągnij dowolny narożnik okna podręcznego.
- Jednocześnie można wyświetlić dwa lub więcej okien podręcznych.
- Aby uzyskać szczegóły dotyczące okna podręcznego, znajdź i stuknij [Ustawienia] > [System] > [Gesty] > [Boczny sensor] > [Wyświetl opis funkcji Boczny sensor] > [Więcej informacji o oknach podręcznych].
Nowe funkcje i zmiany w aplikacji Aparat
Tryb [Wideo Pro]
Został dodany tryb [Wideo Pro]. W trybie [Wideo Pro] można rejestrować nagrania wideo, wybierając tryb spośród P (Program auto), S (Priorytet szybkości migawki) i M (Ekspozycja ręczna).
Interfejs przełącza się automatycznie, dzięki czemu można używać aparatu zarówno w pionie, jak i w poziomie.
Szczegółowe informacje można znaleźć pod właściwym tematem wymienionym w sekcji „Powiązany temat”.
Wskazówka
- Tryb [Pro] został zmieniony na tryb [Zdjęc. Pro], ponieważ został dodany tryb [Wideo Pro].
Poprawienie sposobu powiększania/pomniejszania
Poprawiono operacje powiększania/pomniejszania w trybach [Zdjęcie], [Wideo] i [Trans. str. na żywo].
Aby powiększyć lub zmniejszyć obraz, stuknij jeden z przycisków kątowych w celu zmiany kąta widzenia, a następnie, bez zwalniania palca, przesuń przycisk kątowy w lewo i w prawo (w orientacji pionowej) lub w górę i w dół (w orientacji poziomej).
W przypadku nagrywania wideo w trybie [Wideo] zmień na ikonę robienia zdjęcia
Aby zrobić zdjęcie podczas nagrywania wideo w trybie [Wideo], stuknij 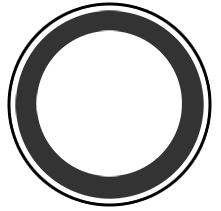 (Przycisk zrzutu ekranu).
(Przycisk zrzutu ekranu).
Transmisja (Udostępnianie dźwięku) (Bluetooth LE Audio)
Można teraz korzystać z funkcji transmisji z poziomu menu Ustawienia lub panelu Szybkie ustawienia.
„Transmisja” jest teraz widoczna jako „Udostępnianie dźwięku”. Jednakże, podobnie jak przedtem, można transmitować materiały audio i udostępniać je dwóm lub więcej osobom, albo słuchać przez słuchawki nagrań transmitowanych przez kogoś innego. Przed uruchomieniem Udostępniania dźwięku lub odbioru udostępnionego dźwięku należy sparować posiadane urządzenie z obsługującym standard LE Audio zestawem słuchawkowym, który będzie obsługiwany z poziomu posiadanego urządzenia.
Udostępniania dźwięku z posiadanego urządzenia
-
Znajdź i stuknij [Ustawienia] > [Połączenie urządzenia] > [Ustawienia połączeń] > [Udostępnianie dźwięku].
-
Stuknij przełącznik [Udostępniaj dźwięk], aby włączyć funkcję.
Rozpocznie się udostępnianie dźwięku, którego można słuchać przez słuchawki sparowane z urządzeniem. Aby zakończyć udostępnianie dźwięku, stuknij przełącznik [Udostępniaj dźwięk] w celu wyłączenia tej funkcji.
Wskazówka
- Dźwięk można także udostępnić z poziomu panelu Szybkie ustawienia. Stuknij
 (Bluetooth) w panelu Szybkie ustawienia, po czym stuknij [Udostępnij dźwięk]. Stuknij przełącznik [Udostępniaj dźwięk], aby włączyć funkcję.
(Bluetooth) w panelu Szybkie ustawienia, po czym stuknij [Udostępnij dźwięk]. Stuknij przełącznik [Udostępniaj dźwięk], aby włączyć funkcję. - Udostępnianie dźwięku można także zatrzymać z poziomu powiadomienia. Przeciągnij pasek stanu w dół i stuknij [Przestań udostępniać] w panelu powiadomień w pozycji „Udostępnianie dźwięku”.
Słuchanie dźwięku udostępnionego przez kogoś innego przez słuchawki sparowane z urządzeniem
-
Znajdź i stuknij [Ustawienia] > [Połączenie urządzenia] > [Ustawienia połączeń] > [Udostępnianie dźwięku] > [Znajdź strumień audio].
-
Stuknij nazwę urządzenia. Wprowadź hasło po wyświetleniu monitu, a następnie stuknij [Połącz].
Rozpocznie się odbiór udostępnionego dźwięku, którego można słuchać przez słuchawki sparowane z urządzeniem. Aby przestać odbierać udostępniany dźwięk, stuknij [Ustawienia] > [Połączenie urządzenia] > [Ustawienia połączeń] > [Udostępnianie dźwięku] > [Znajdź strumień audio], po czym stuknij nazwę urządzenia. Następnie stuknij [Rozłącz].
Zmiany ustawień karty SIM
Zmiany ustawień ekranu karty SIM
Elementy takie jak przełączniki dla karty SIM i połączeń danych mobilnych można teraz znaleźć na ekranie ustawień karty SIM. Aby wyświetlić ekran ustawień karty SIM, znajdź i stuknij [Ustawienia] > [Sieć i internet] > [Karty SIM].
Ustawienia w przypadku dodawania/włączania karty SIM
W przypadku dodawania lub włączania karty SIM, gdy jedna lub dwie karty SIM są już aktywne, pojawi się ekran z monitem o skonfigurowanie karty SIM. Postępuj zgodnie z instrukcjami wyświetlanymi na ekranie i skonfiguruj kartę SIM.
Uwaga
- Można skonfigurować kilka kart SIM. Jednocześnie można jednak korzystać tylko z dwóch kart SIM.
Wyświetlanie informacji o karcie SIM
Można wyświetlić informacje o sieci komórkowej, swoim numerze telefonu, identyfikatorze IMEI i/lub EID. Znajdź i stuknij [Ustawienia] > [Sieć i internet] > [Karty SIM] i wybierz kartę SIM.
Aplikacja Sony | Sound Connect
Nazwa aplikacji Headphones Connect uległa zmianie na „Sony | Sound Connect”.
