Modificări după actualizarea software-ului la Android 15
Pe lângă actualizarea software-ului la Android 15, sunt aduse unele modificări și funcțiilor existente. Următoarele sunt câteva dintre modificările majore după actualizarea dispozitivului la Android 15.
Acest Ghid de asistenţă nu descrie toate caracteristicile și funcțiile Android 15. Unele caracteristici, funcții, setări și elemente ale designului ecranului pot fi diferite de conținutul din acest Ghid de asistenţă după ce actualizați dispozitivul la Android 15.
Spațiu privat
Puteți păstra aplicațiile într-un spațiu separat în sertarul de aplicații. Spațiul privat este blocat astfel încât aplicațiile și datele aplicațiilor dvs. să rămână private. Utilizați un cont Google dedicat spațiului privat pentru a vă proteja și mai mult confidențialitatea și securitatea.
Configurarea spațiului privat
-
Găsiți și atingeți [Setări] > [Confidențialitate] > [Spațiu privat] și deblocați ecranul.
Pentru a configura spațiul privat, trebuie să setați în prealabil blocarea ecranului.
-
Atingeți [Configurează] și urmați instrucțiunile de pe ecran pentru a seta metoda de blocare pentru spațiul privat.
Utilizarea spațiului privat
-
Atingeți [Privat] din partea de jos a sertarului de aplicații și deblocați spațiul privat.
-
Atingeți pictograma unei aplicații.
Pentru a schimba metoda de blocare, sincronizarea sau ștergerea spațiului privat, atingeți
 (Pictograma Setări).
(Pictograma Setări).
Adăugarea unei aplicații la spațiul privat
-
Atingeți [Privat] din partea de jos a sertarului de aplicații și deblocați spațiul privat.
-
Atingeți
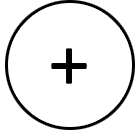 (Pictogramă Instalează) și urmați instrucțiunile de pe ecran pentru a instala o aplicație.
(Pictogramă Instalează) și urmați instrucțiunile de pe ecran pentru a instala o aplicație.
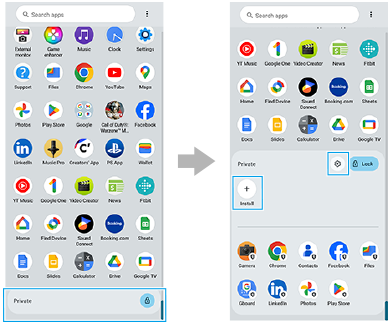
Notă
- Aplicațiile afișate în mod implicit pot diferi în unele țări/regiuni și în funcție de rețea sau de furnizorul dvs. de servicii. Vă rugăm să verificați pe propriul dispozitiv.
Caracteristici noi și modificări la setarea [Imagine de fundal și stil]
Metoda de afișare a ecranului [Imagine de fundal și stil] a fost modificată. Pentru a afișa ecranul [Imagine de fundal și stil], efectuați oricare dintre următoarele operații.
- Găsiți și atingeți [Setări] > [Imagine de fundal și stil].
- Atingeți lung o zonă liberă din ecranul principal, apoi atingeți [Imagine de fundal și stil].
Caracteristicile noi și modificările aduse ecranului principal și ecranului de blocare sunt următoarele.
Setarea diferitelor imagini de fundal live pentru ecranul principal și ecranul de blocare
-
Pe ecranul [Imagine de fundal și stil], atingeți [Schimbă imaginea de fundal].
-
Atingeți [Imagini de fundal live], selectați imaginea de fundal live pe care doriți să o setați, apoi atingeți [Setează imaginea de fundal].
-
Selectați ecranul (ecranele) pentru care doriți să setați imaginea de fundal live selectată, apoi atingeți [Setează].
Setarea contrastului de culori al ecranului de principal
Contrastul ridicat al culorilor facilitează vizualizarea textului, butoanelor și pictogramelor de pe ecran.
-
Pe ecranul [Imagine de fundal și stil], atingeți [Ecranul de pornire] > [Contrast culori] și selectați o opțiune.
Setarea pictogramelor de acces rapid pentru ecranul de blocare din meniul Setări
-
Găsiți și atingeți [Setări] > [Afișaj] > [Preferințe ecran de blocare] > [Comenzi rapide].
De asemenea, puteți seta pictogramele de acces rapid pentru ecranul de blocare atingând [Comenzi rapide] pe ecranul [Imagine de fundal și stil].
O nouă modalitate de a schimba ceasul afișat pe ecranul de blocare
-
Pe ecranul [Imagine de fundal și stil], atingeți [Ecran de blocare].
-
Glisați imaginea de previzualizare la stânga sau la dreapta sau atingeți orice ceas afișat la stânga sau la dreapta imaginii de previzualizare.
De asemenea, puteți schimba ceasul afișat pe ecranul de blocare găsind și atingând [Setări] > [Afișaj] > [Preferințe ecran de blocare] > [Ceasuri].
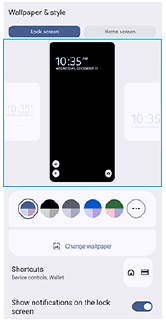
Fereastră popup nouă
Pictogramele de operare și comportamentul ferestrei popup au fost modificate.
De asemenea, în următoarele aplicații, pictogramele de operare și comportamentul ferestrei popup au fost modificate în același mod.
- Ferestre pop-up afișate la utilizarea caracteristicii [Multitasking] în aplicația Optimizare jocuri
- Fereastra pop-up YouTube în aplicația Monitor extern
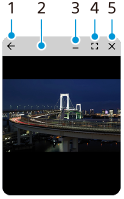
-
Reveniți la ecranul anterior.
-
Trageți pentru a muta fereastra.
Atingeți dublu pentru a maximiza fereastra. Atingeți dublu din nou pentru a reveni la dimensiunea anterioară a ferestrei.
-
Atingeți pentru a minimiza fereastra.
Fereastra popup va dispărea, dar nu este închisă.
Pentru a afișa din nou fereastra popup, atingeți
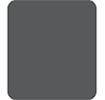 (Buton Prezentare generală) în bara de navigare, glisați spre stânga sau spre dreapta pentru a găsi aplicația, apoi atingeți-o.
(Buton Prezentare generală) în bara de navigare, glisați spre stânga sau spre dreapta pentru a găsi aplicația, apoi atingeți-o. -
Atingeți pentru a afișa aplicația în modul ecran complet.
Modul fereastră popup se va închide și aplicația va fi afișată în modul ecran complet.
-
Atingeți pentru a închide fereastra.
Sugestie
- Trageți orice colț al ferestrei popup pentru a redimensiona fereastra.
- Puteți afișa două sau mai multe ferestre popup în același timp.
- Pentru detalii despre fereastra popup, găsiți și atingeți [Setări] > [Sistem] > [Gesturi] > [Detecţie laterală] > [Vizualizare ghid Detecție laterală] > [Mai multe despre ferestrele popup].
Caracteristici noi și modificări la Aparatul foto
Mod [Pro video]
Modul [Pro video] a fost adăugat recent. În modul [Pro video] puteți înregistra clipuri video selectând un mod de înregistrare dintre P (Program automat), S (Prioritate viteză de declanşare) și M (Expunere manuală).
Interfața se comută automat, astfel încât să puteți utiliza aparatul foto atât pe verticală, cât și pe orizontală.
Pentru detalii, consultați subiectul corespunzător enumerat în „Subiect asociat”.
Sugestie
- Modul [Pro] a fost schimbat la modul [Foto. Pro] odată cu introducerea modului [Pro video].
Îmbunătățirea metodei de mărire/micșorare
Operațiunile de mărire/micșorare au fost îmbunătățite în modurile [Fotografie], [Clip video] și [Redare live în flux].
Pentru a mări sau micșora o imagine, atingeți unul dintre butoanele pentru unghi pentru a comuta unghiul de vizualizare și, fără a elibera degetul, glisați butonul pentru unghi spre stânga și spre dreapta (în orientarea portret) sau în sus și în jos (în orientarea peisaj).
Treceți la pictograma pentru realizarea unei fotografii atunci când înregistrați un clip video în modul [Clip video]
Pentru a realiza o fotografie în timpul înregistrării unui clip video în modul [Clip video], atingeți 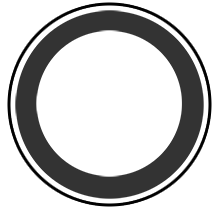 (Buton instantaneu).
(Buton instantaneu).
Transmisie (LE Audio) (Bluetooth Permiterea accesului la audio)
Acum puteți utiliza funcția de transmisie din meniul Setări sau din panoul Setări rapide.
„Transmiteți” este afișat acum ca „Permiterea accesului la audio”. Cu toate acestea, la fel ca înainte, puteți transmite conținut audio și vă puteți bucura să îl partajați cu două sau mai multe persoane sau să ascultați în căști conținutul transmis de altcineva. Înainte de a începe Partajare audio sau recepționarea sunetului partajat, asociați dispozitivul dvs. cu un set de căști care acceptă LE Audio pe care îl veți utiliza de pe dispozitiv.
Partajarea audio de pe dispozitivul dvs.
-
Găsiți și atingeți [Setări] > [Conectare dispozitiv] > [Preferințe pentru conexiune] > [Permiterea accesului la audio].
-
Atingeți comutatorul [Trimite audio] pentru a activa funcția.
Partajarea audio va începe și puteți asculta sunetul în căștile asociate cu dispozitivul dvs. Pentru a opri partajarea audio, atingeți comutatorul [Trimite audio] pentru a dezactiva funcția.
Sugestie
- De asemenea, puteți partaja audio din panoul Setări rapide. Atingeți
 (Bluetooth) din panoul Setări rapide și atingeți [Trimite audio]. Atingeți comutatorul [Trimite audio] pentru a activa funcția.
(Bluetooth) din panoul Setări rapide și atingeți [Trimite audio]. Atingeți comutatorul [Trimite audio] pentru a activa funcția. - De asemenea, puteți opri partajarea audio de la o notificare. Trageți în jos bara de stare și atingeți [Nu mai permite accesul] în panoul de notificări pentru „Permiterea accesului la audio”.
Ascultarea sunetului partajat de altcineva în căștile asociate cu dispozitivul dvs.
-
Găsiți și atingeți [Setări] > [Conectare dispozitiv] > [Preferințe pentru conexiune] > [Permiterea accesului la audio] > [Găsește un stream audio].
-
Atingeți numele dispozitivului. Introduceți parola dacă vi se solicită și atingeți [Conectează].
Recepția sunetului partajat va începe și puteți asculta sunetul în căștile asociate cu dispozitivul dvs. Pentru a opri recepționarea sunetului partajat, atingeți [Setări] > [Conectare dispozitiv] > [Preferințe pentru conexiune] > [Permiterea accesului la audio] > [Găsește un stream audio] și atingeți numele dispozitivului. Apoi atingeți [Deconectează].
Modificări ale setărilor SIM
Modificări ale ecranului de setări SIM
Elemente precum comutatoarele pentru SIM și conexiunile de date mobile pot fi găsite acum în ecranul de setări SIM. Pentru a afișa ecranul de setări SIM, găsiți și atingeți [Setări] > [Rețea și internet] > [Carduri SIM].
Setări la adăugarea/activarea unui SIM
Atunci când adăugați sau activați un SIM cu unul sau două SIM-uri deja activate, va apărea un ecran care vă solicită să configurați SIM-ul. Urmați instrucțiunile de pe ecran și configurați SIM-ul.
Notă
- Puteți configura mai multe SIM-uri. Cu toate acestea, puteți utiliza numai până la două SIM-uri simultan.
Vizualizarea informațiilor SIM
Puteți vizualiza informații despre rețeaua mobilă, numărul dvs. de telefon, IMEI și/sau EID. Găsiți și atingeți [Setări] > [Rețea și internet] > [Carduri SIM] și selectați un SIM.
Aplicația Sony | Sound Connect
Numele aplicației Headphones Connect a fost schimbat în „Sony | Sound Connect”.
