外部監視器串流模式
藉著使用串流模式,您可透過行動網路在任何地方進行即時串流,同時密切留意外部相機的影片。
- 將高達4K的高解析度內容從已連接的相機呈獻給您的觀眾。
- 使用RTMP協定在各種社交媒體服務中輕鬆發佈您的內容。
- 在YouTube彈出視窗中輕鬆查看即時串流的狀態,並從[串流設定]分享YouTube直播URL。
使用外部監視器應用程式時,將支援USB Video Class(UVC)輸出的視訊裝置連接到您的Xperia裝置。
即時串流
-
啟動外部監視器應用程式並連接視訊裝置。
-
輕觸
 (設定圖示)>[串流設定]。
(設定圖示)>[串流設定]。如果未顯示功能表或圖示,請輕觸螢幕上的任何位置。
-
輕觸[連線到],然後選擇RTMP串流方法。
- [自訂RTMP]:選擇以使用RTMP串流,然後設定[RTMP串流URL]和[RTMP串流金鑰]。
- [YouTube™]:選擇使用YouTube的串流。依照螢幕上的指示,設定[YouTube™帳號]和[YouTube™直播活動]。若要建立新活動,請輕觸[建立新活動]。
-
輕觸[模式],然後選取[串流模式]。
-
輕觸
 (串流按鈕)以開始串流。
(串流按鈕)以開始串流。若要停止串流,請輕觸
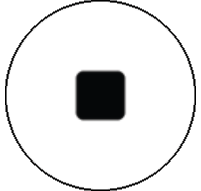 (串流按鈕)。
(串流按鈕)。
注意
- 使用外部監視器應用程式時,請遵守即時串流服務的服務條款和即時串流的相關要求。
- 視即時串流服務而定,條件或規格可能會變更或新增,恕不另行通知。
- 如果即時串流無法正常運作,請嘗試切換網路類型。若要切換網路類型,請尋找並輕觸[設定]>[網路與網際網路]>[SIM 卡],選取SIM,輕觸[偏好的網路類型],然後選取網路類型。可用的網路類型取決於您的合約。
提示
- 為了使串流更穩定,請根據即時串流服務的規格、網路頻寬和網路狀態來調整[影片]類別中的設定。輕觸
 (設定圖示)>[串流設定]>[最高解析度]、[畫面幀率]或[影片品質],然後選擇選項。選項如下。
(設定圖示)>[串流設定]>[最高解析度]、[畫面幀率]或[影片品質],然後選擇選項。選項如下。
最高解析度 畫面幀率 (fps)
影片品質(串流位元率) 低 中 高 3840 x 2160 30或更低 13000 kbps 23500 kbps 34000 kbps 1920 x 1080 60/50 4500 kbps 6750 kbps 9000 kbps 30或更低 3000 kbps 4500 kbps 6000 kbps 1280 x 720 60/50 2250 kbps 4125 kbps 6000 kbps 30或更低 1500 kbps 2750 kbps 4000 kbps - 在串流時,在[影片]類別中調整的解析度值、畫面幀率和影片品質為上限。如果來自所連接的外部相機的視訊輸入值比[影片]類別中調整的設定還低,則會以所連接外部相機的設定來串流視訊。
- 視訊影像和音訊的干擾或中斷可能會在低通訊速度下發生,例如在訊號品質較差的地方或在移動中使用串流時。在此情況下,下列設定可改善視訊和音訊條件。
- 輕觸
 (設定圖示)>[串流設定]>[最高解析度],然後選取[1280 x 720]。
(設定圖示)>[串流設定]>[最高解析度],然後選取[1280 x 720]。 - 輕觸
 (設定圖示)>[串流設定]>[影片品質],然後選取[低]。
(設定圖示)>[串流設定]>[影片品質],然後選取[低]。
- 輕觸
在YouTube彈出視窗中查看即時串流的狀態
-
在串流模式下,輕觸
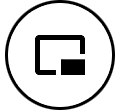 (彈出視窗圖示)。
(彈出視窗圖示)。正在串流的YouTube影片隨即顯示在彈出視窗中。
提示
- 當您首次輕觸
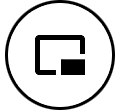 (彈出視窗圖示)時,會出現各種注意事項或資訊。請確認訊息以繼續進行以下步驟。當[顯示在其他應用程式上層]畫面出現時,輕觸[外部監視器],然後輕觸開關以啟用該功能。
(彈出視窗圖示)時,會出現各種注意事項或資訊。請確認訊息以繼續進行以下步驟。當[顯示在其他應用程式上層]畫面出現時,輕觸[外部監視器],然後輕觸開關以啟用該功能。 - 如需有關操作YouTube彈出視窗的詳細資訊,請參閱“相關主題”底下所列主題“軟體更新至Android 15之後的變更”中的“新彈出視窗”。
- 當您首次輕觸
注意
- 如果在全螢幕模式下顯示YouTube彈出視窗,串流將會停止。
- 如果未顯示或停用
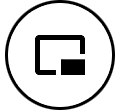 (彈出視窗圖示),請查看以下注意事項。
(彈出視窗圖示),請查看以下注意事項。
- 確認您裝置上已安裝YouTube應用程式。
- 在[串流設定]中,檢查[連線到]是否設定為[YouTube™]。
- 檢查[串流設定]中是否已設定[YouTube™帳號]或[YouTube™直播活動]。
- 在以下情況下,YouTube彈出視窗將會關閉。
- 當您輕觸
 (設定圖示)以開啟設定時。
(設定圖示)以開啟設定時。 - 當您將[模式]切換到[監視器模式]時。
- 當您返回主畫面時。
- 當您透過輕觸
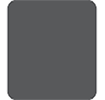 (總覽按鈕)開啟其他應用程式時。
(總覽按鈕)開啟其他應用程式時。 - 當您關閉外部監視器應用程式時。
- 當您輕觸
- 當裝置的表面溫度上升時,會出現
 (高溫警告圖示),並關閉YouTube彈出視窗。顯示
(高溫警告圖示),並關閉YouTube彈出視窗。顯示 (高溫警告圖示)時,會停用YouTube彈出視窗。
(高溫警告圖示)時,會停用YouTube彈出視窗。
控制音訊輸出
[音訊輸出]預設設定為關閉。若要監控來自外部視訊裝置的音訊,請將[監視器設定]中的[音訊輸出]設定為[僅限耳機]或[擴音器或耳機]。然後,當出現將來自視訊裝置的聲音設為靜音或取消靜音時,輕觸 (耳機的音訊輸出圖示)或
(耳機的音訊輸出圖示)或 (擴音器的音訊輸出圖示)。
(擴音器的音訊輸出圖示)。
當您輕觸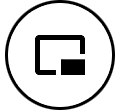 (彈出視窗圖示)以顯示YouTube彈出視窗時,來自視訊裝置的音效會自動變成靜音,而且正在串流的音效會受到監控。如果透過執行YouTube操作(例如停止播放)而使音效變成靜音,請輕觸
(彈出視窗圖示)以顯示YouTube彈出視窗時,來自視訊裝置的音效會自動變成靜音,而且正在串流的音效會受到監控。如果透過執行YouTube操作(例如停止播放)而使音效變成靜音,請輕觸 (耳機的音訊輸出圖示)或
(耳機的音訊輸出圖示)或 (擴音器的音訊輸出圖示)以監控來自視訊裝置的音效,或重新啟動YouTube播放以監控正在串流的音效。
(擴音器的音訊輸出圖示)以監控來自視訊裝置的音效,或重新啟動YouTube播放以監控正在串流的音效。
分享YouTube直播URL
-
輕觸
 (設定圖示)>[串流設定]>[分享YouTube™直播活動URL],然後依照螢幕上的指示操作。
(設定圖示)>[串流設定]>[分享YouTube™直播活動URL],然後依照螢幕上的指示操作。當您建立新活動時,
 (共享圖示)會出現在YouTube直播活動的建立結果對話方塊中。
(共享圖示)會出現在YouTube直播活動的建立結果對話方塊中。
外部監視器應用程式中的串流模式總覽
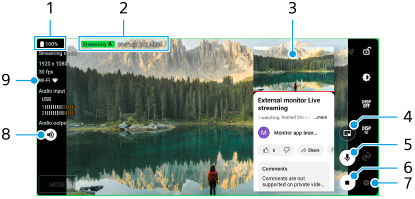
- 電池狀態
- 串流指示器/串流時間/串流位元率(僅在串流期間顯示)
- YouTube彈出視窗
- 輕觸以顯示YouTube彈出視窗。若要將它關閉,請輕觸YouTube彈出視窗中的
 (關閉圖示)。
(關閉圖示)。 - 輕觸以便將即時串流的音效設為靜音或取消靜音。
- 輕觸以開始或停止串流。
- 輕觸以開啟設定。
- 音訊輸出狀態
[音訊輸出]預設設定為關閉。若要監控來自外部視訊裝置的音訊,請將[監視器設定]中的[音訊輸出]設定為[僅限耳機]或[擴音器或耳機]。然後,當出現將來自視訊裝置的聲音設為靜音或取消靜音時,輕觸 (耳機的音訊輸出圖示)或
(耳機的音訊輸出圖示)或 (擴音器的音訊輸出圖示)。
(擴音器的音訊輸出圖示)。 - 網路狀態
