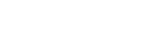Cinema Proを使う
「Cinema Pro」は、ソニーのプロフェッショナルカメラ開発チームが監修した動画撮影専用機能です。
プロが使うような画像設定や色彩表現で、映画のような質感の動画撮影ができます。
- 画面を下から上にスワイプし、
 (Cinema Proアイコン)をタップする。
(Cinema Proアイコン)をタップする。
Cinema Proホーム画面
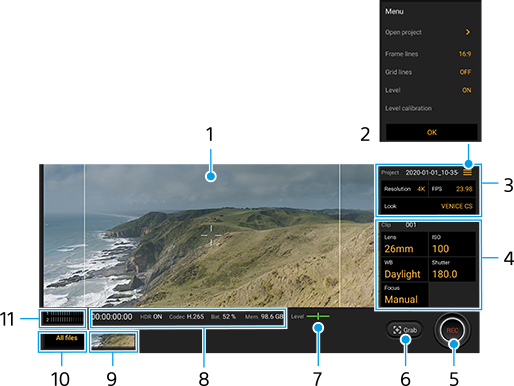
ヒント
- 調整可能な設定項目はオレンジ色で表示されます。
-
ファインダー
-
メニューアイコン : タップしてメニューを開きます。
- [Open project]:既存のプロジェクトを開いたり、新しいプロジェクトを作成します。
- [Frame lines]:画面に表示されるフレームの縦横比(16:9など)を切り替えます。
- [Grid lines]:グリッドラインをオン/オフして、構図の水平を調整します。
- [Level]:水平を示す水準器(レベルメーター)をオン/オフします。
- [Level calibration]:水準器(レベルメーター)の傾きのずれを補正します。
- [Tutorial]:Cinema Proのチュートリアルを表示します。
-
Project(プロジェクト)設定 : オレンジ色の項目をタップして、プロジェクト全体の雰囲気やクリップの解像度、フレームレートを調整します。次に新しいプロジェクトを作るまで設定が保持されます。
-
Clip(クリップ)設定 : クリップごとに項目を設定できます。
- [Lens]をタップしてレンズを選びます。
- [ISO]をタップしてISO感度を選びます。
- [WB]をタップしてホワイトバランスを調整します。 [Auto]を選ぶと、ホワイトバランスの設定をロックするかどうかを設定できます。
- [Shutter]をタップしてシャッタースピードを設定します。
- [Focus]をタップしてフォーカスを調整します。
 (設定アイコン)をタップして詳細なフォーカス設定を調整できます。
(設定アイコン)をタップして詳細なフォーカス設定を調整できます。
-
REC(録画ボタン) : クリップの撮影を開始/終了します。
-
Grab(静止画切り出しボタン) : 表示されている画像を静止画として切り出します。
-
Level(レベルメーター):本機の傾きを検知して、画像を水平に保ちます。本機が水平状態になると、レベルメーターが緑色に変わります。
-
ステータス表示
-
サムネイル:撮影したクリップや静止画を再生できます。
-
All files (全ファイルボタン) : プロジェクト内のクリップや静止画の一覧を表示します。
クリップの再生中に
 (動画編集アイコン)をタップすると、クリップから静止画を保存できます。
(動画編集アイコン)をタップすると、クリップから静止画を保存できます。
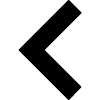 (戻るボタン)をタップするとCinema Proの画面に戻ります。
(戻るボタン)をタップするとCinema Proの画面に戻ります。 -
音声レベルを変更できます。