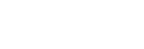Starta om, återställa och reparera
Du kan tvinga enheten att starta om eller stängas av om den inte svarar eller inte kan startas om på vanligt sätt. Inga inställningar eller personliga data raderas.
Du kan även återställa enheten till dess ursprungliga fabriksinställningar. Ibland behöver du göra denna återställning ifall enheten slutar fungera korrekt, men observera att du först bör säkerhetskopiera dina data eftersom alla data raderas från enheten vid återställning. För närmare information, se Säkerhetskopiera och synkronisera via ett Google-konto .
Om det inte går att sätta på enheten eller om du vill återställa enhetens programvara kan du reparera enheten med Xperia Companion. Mer information om hur du använder Xperia Companion finns på Xperia Companions webbplats, https://support.sonymobile.com/xperia-companion/.
Starta om enheten
OBS!
Om batterinivån är låg är det inte säkert att enheten kan startas om. Anslut i så fall enheten till en laddare och försök starta om den igen.
- Tryck länge på strömknappen.
- I menyn som öppnas trycker du på Starta om. Enheten startas om automatiskt.
Tvinga fram omstart eller avstängning av enheten
- Tryck på strömknappen och volymknappen för att höja ljudet och håll in knapparna tills enheten vibrerar.
- Beroende på om du vill tvinga fram omstart eller avstängning av enheten ska du göra på följande sätt.
- Om du vill tvinga fram omstart av enheten: Släpp knapparna. Enheten startas om.
- Om du vill tvinga fram avstängning av enheten: Fortsätt att hålla in knapparna. Efter några sekunder till vibrerar enheten tre gånger och stängs av.
Göra en fabriksåterställning
OBS!
Avbryt inte en påbörjad fabriksåterställning eftersom det kan skada enheten permanent.
- Säkerhetskopiera alla data som är lagrade i enhetens internminne. Vid återställning raderas alla data från enheten.
- Tryck på Inställningar > System > Avancerat > Återställningsalternativ.
- Tryck på Rensa all data (återställ standardinställningar) > Återställ telefonen.
- Vid behov ritar du det grafiska lösenordet eller anger lösenordet eller PIN-koden för skärmupplåsning för att fortsätta.
- Bekräfta genom att trycka på Radera allt.
Tips
Enheten återgår inte till en tidigare programvaruversion av Android när du gör en fabriksåterställning.
Reparera enhetens programvara
Du kan använda Xperia Companion för att reparera enhetens programvara. Om du har glömt lösenordet, PIN-koden eller det grafiska lösenordet för skärmupplåsning kan du använda reparationsfunktionen för enheten i Xperia Companion för att radera säkerhetsskiktet. För att kunna utföra denna åtgärd måste du ange inloggningsuppgifterna för ditt Google-konto. Genom att köra reparationsfunktionen installerar du om programvaran för enheten och du kan förlora vissa personliga data under processen.
Om enheten verkar ha låst sig, startar om flera gånger eller inte startar alls efter att du har uppdaterat Xperia-programvaran eller efter att du har utfört en programvarureparation eller en fabriksåterställning kan du prova att tvinga fram en avstängning och sedan försöka sätta på enheten igen. Om problemet kvarstår ska du tvinga fram en avstängning av enheten och sedan utföra en programvarureparation.
Tips
Om du erhåller ett nytt användarnamn eller lösenord för ett Google-konto är det inte säkert att du kan använda dessa uppgifter för att logga in.
Reparera enhetens programvara med Xperia Companion
OBS!
Innan du påbörjar programvarureparationen ska du se till att du kan användarnamnet och lösenordet till ditt Google-konto. Beroende på säkerhetsinställningarna kan det hända att du behöver ange dem för att kunna starta om enheten efter programvarureparationen.
- Kontrollera att Xperia Companion är installerat på datorn.
- Starta Xperia Companion på datorn och klicka på Reparation av programvara på huvudskärmen.
- Följ anvisningarna på skärmen för att installera om programvaran och slutföra reparationen.
Återställa dina appar
Du kan återställa en app eller rensa appdata om appen slutar svara eller orsakar problem med enheten.
Återställa appinställningarna
- Tryck på Inställningar > Appar och aviseringar.
- Tryck på
 (Ikon för att se alla appar) för att se alla appar.
(Ikon för att se alla appar) för att se alla appar. - Tryck på
 (Ikon för mer) Återställ inställningarna > Återställ appar.
(Ikon för mer) Återställ inställningarna > Återställ appar.
Tips
Inga appdata raderas från enheten när du återställer appinställningarna.
Rensa appdata
- Tryck på Inställningar > Appar och aviseringar.
- Välj en app eller tjänst och tryck sedan på Lagring > RENSA DATA > OK.
OBS!
När du rensar appdata tas data för den valda appen bort permanent från din enhet. Alternativet att rensa appdata är inte tillgängligt för alla appar och tjänster.
Rensa en apps cacheminne
- Tryck på Inställningar > Appar och aviseringar.
- Välj en app eller tjänst och tryck sedan på Lagring > RENSA CACHEMINNE.
OBS!
Alternativet att rensa en apps cacheminne är inte tillgängligt för alla appar och tjänster.
Rensa standardinställningen för appar
- Tryck på Inställningar > Appar och aviseringar.
- Välj en app eller tjänst och tryck sedan på Avancerat > Öppna som standard > RENSA STANDARD-INSTÄLLNINGAR.
OBS!
Alternativet att rensa appens standardinställning är inte tillgängligt för alla appar eller tjänster.