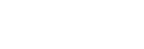瀏覽應用程式
使用瀏覽按鈕和最近使用的應用程式視窗,便可在應用程式之間瀏覽。瀏覽按鈕就是返回按鈕和主畫面按鈕。若應用程式支援多重視窗功能,您可以使用分割畫面模式同時在螢幕上開啟顯示兩個應用程式。
瀏覽應用程式概覽

| 1 | 全部清除–關閉所有最近使用的應用程式 |
| 2 | 最近使用的應用程式視窗–開啟最近使用的應用程式 |
| 3 | 首頁按鈕–退出應用程式並返回主畫面 |
| 4 | 返回按鈕–返回應用程式的上一個畫面或關閉應用程式 |
開啟最近使用的應用程式畫面
- 從螢幕底端向上滑動。
關閉所有最近使用的應用程式
- 從螢幕底端向上滑動。
- 將畫面向右滑動到底,然後輕觸 全部清除。
在應用程式中開啟目錄
- 使用應用程式時,請輕觸
 (更多圖示)或
(更多圖示)或 (目錄圖示)。
(目錄圖示)。
注意
並非所有應用程式都有目錄。
分割畫面模式
分割畫面模式可讓您同時檢視兩個應用程式,例如,同時檢視電子郵件收件匣和網頁瀏覽器。
分割畫面概覽

| 1 | 應用程式1 |
| 2 | 分割畫面邊框–拖曳以重新調整視窗大小 |
| 3 | 應用程式2 |
| 4 | 首頁按鈕 – 返回主畫面 |
| 5 | 返回按鈕 – 返回上一畫面 |
注意
並非所有的應用程式皆支援分割畫面模式。
在分割畫面模式中開啟應用程式
- 長按第一件應用程式圖示,然後輕觸
 (分割畫面按鈕)。
(分割畫面按鈕)。 - 輕觸第二件需要使用的應用程式。
使用多視窗模式目錄在分割畫面模式中開啟應用程式
- 用手指沿裝置側面向上滑動來打開多視窗模式目錄。
- 按照螢幕上的指示在分割畫面模式下使用應用程式。
提示
也可以在主畫面上輕觸![]() (多視窗模式目錄圖示)來打開多視窗模式目錄。
(多視窗模式目錄圖示)來打開多視窗模式目錄。
在分割畫面模式中開啟正在運行的應用程式
- 請確定要在分割畫面模式下使用的兩個應用程式皆已開啟,而且正在背景中執行。
- 從螢幕底端向上滑動以開啟最近使用的應用程式畫面。
- 向左或向右滑動找到要在分割畫面模式下使用的應用程式。
- 輕觸在應用程式畫面頂端的應用程式圖示,然後輕觸分割畫面。
- 選取第二件想要使用的應用程式。
調整分割畫面視窗的大小
- 拖曳在中央的分割畫面邊框。
結束分割畫面模式
- 將分割畫面的邊框拖曳到螢幕頂端或底端。
單手模式
啟用單手模式以調整顯示幕大小,以便您輕鬆使用單手輸入。
啟用或停用單手模式
- 尋找並輕觸設定 > 顯示 > 進階 > 單手模式。
- 輕觸單手模式開關以啟用或停用此功能。
- 縮小螢幕,請輕觸兩次
 (首頁按鈕)。
(首頁按鈕)。 - 結束單手模式:再輕觸兩次
 (首頁按鈕)或輕觸螢幕的空白區域。
(首頁按鈕)或輕觸螢幕的空白區域。
調整螢幕的方位
- 若要將螢幕移至左側或右側,請照著輕觸
 (左箭頭圖示) 或
(左箭頭圖示) 或  (右箭頭圖示)。
(右箭頭圖示)。 - 若要將螢幕向上或向下移動,請拖曳位於已調整大小之螢幕邊緣的水平橫條。
- 拖曳位於已調整過大小之螢幕邊緣的
 (調整螢幕大小圖示) 可重定螢幕大小。
(調整螢幕大小圖示) 可重定螢幕大小。
提示
返回完整螢幕模式:再輕觸兩次![]() (首頁按鈕)或輕觸螢幕的空白處。
(首頁按鈕)或輕觸螢幕的空白處。