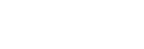Änderungen nach dem Aktualisieren der Software auf Android 11
Neben dem Aktualisieren der Software auf Android 11 werden auch einige Änderungen an den vorhandenen Funktionen vorgenommen. Nachfolgend sind einige der wichtigsten Änderungen aufgeführt, die wirksam werden, wenn Sie Ihr Gerät auf Android 11 aktualisiert haben.
In dieser Hilfe werden nicht alle Merkmale und Funktionen von Android 11 beschrieben. Einige Merkmale, Funktionen, Einstellungen und Elemente des Bildschirmdesigns können vom Inhalt dieser Hilfe abweichen, nachdem Ihr Gerät auf Android 11 aktualisiert wurde.
Aufnehmen des Gerätebildschirms
- Ziehen Sie die Statusleiste zweimal nach unten und tippen Sie im Fenster mit den Schnelleinstellungen auf
 (Bildschirmaufnahme-Symbol).
(Bildschirmaufnahme-Symbol).
Falls Sie
 (Bildschirmaufnahme-Symbol) nicht finden können, wischen Sie das Fenster mit den Schnelleinstellungen nach links.
(Bildschirmaufnahme-Symbol) nicht finden können, wischen Sie das Fenster mit den Schnelleinstellungen nach links.Wenn Sie das Symbol im Fenster mit den Schnelleinstellungen nicht finden, tippen Sie auf
 (Bearbeiten-Symbol), ziehen Sie dann das Symbol
(Bearbeiten-Symbol), ziehen Sie dann das Symbol  (Bildschirmaufnahme-Symbol) in den oberen Bereich des Bildschirms und legen Sie es dort ab.
(Bildschirmaufnahme-Symbol) in den oberen Bereich des Bildschirms und legen Sie es dort ab. - Befolgen Sie die Anweisungen auf dem Bildschirm, um die Aufnahme des Bildschirms zu starten.
Um die Aufnahme zu beenden, ziehen Sie die Statusleiste nach unten und tippen Sie auf die Bildschirmaufnahme-Benachrichtigung.
Hinweis
- Diese Bildschirmaufnahme und ähnliche Funktionen, die von anderen Apps bereitgestellt werden, können nicht gleichzeitig mit der Funktion [Screenshot] oder [Aufnehmen] der App Spieloptimierer verwendet werden.
Neue Funktionen von Spieloptimierer
Speichern von Spielsymbolen
Sie können alle Spiele-Apps zusammen in Meine Spiele speichern und verwalten. Die Spielsymbole, die Sie auf dem Bildschirm der App „Spieloptimierer“ speichern, werden auf dem Startbildschirm und im App-Drawer ausgeblendet.
Um diese Funktion zu verwenden, tippen Sie auf  (Einstellungen-Symbol) (A) und aktivieren Sie den Schalter [Spielsymbole speichern].
(Einstellungen-Symbol) (A) und aktivieren Sie den Schalter [Spielsymbole speichern].
Um diese Funktion zu aktivieren, vergewissern Sie sich, dass Sie keinen anderen Startbildschirm als [Xperia Home] gewählt haben und dass sich  (Symbol für Spieloptimierer) auf dem Startbildschirm befindet.
(Symbol für Spieloptimierer) auf dem Startbildschirm befindet.
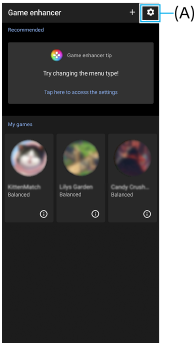
Externer Monitor-App
Die Externer Monitor-App ist für folgende Situationen sinnvoll:
- Nutzen Sie die High-Definition-Anzeige Ihres Xperia als Kameramonitor oder -submonitor.
- Stellen Sie den Fokus ein, indem Sie die Finger auf dem Smartphone-Display zum Vergrößern oder Verkleinern auseinanderziehen oder zusammendrücken.
- Stellen Sie mit der Funktion zur Helligkeitsanpassung in unterschiedlichen Aufnahmeumgebungen die jeweils beste Beleuchtung ein.

-
Tippen Sie auf
 (Symbol für externen Monitor), um die Externer Monitor-App zu starten.
(Symbol für externen Monitor), um die Externer Monitor-App zu starten.Falls sich
 (Symbol für externen Monitor) nicht im App-Tray befindet, tippen Sie auf [Einstellungen] > [Geräteverbindung] > [Verbindungseinstellungen] und dann auf den Schalter [Externer Monitor].
(Symbol für externen Monitor) nicht im App-Tray befindet, tippen Sie auf [Einstellungen] > [Geräteverbindung] > [Verbindungseinstellungen] und dann auf den Schalter [Externer Monitor]. -
Stellen Sie die Verbindung zu einem Videogerät her.
Verbinden Sie Ihr Xperia über ein USB Type-C-Kabel mit einem Videogerät, das die USB Video Class (UVC)-Ausgabe unterstützt.
Hinweis
- Das Videogerät muss die USB Video Class (UVC)-Ausgabe unterstützen.
SIM-Karten-Einstellungen
Die Menüstrukturen für die SIM-Karten-Einstellungen und die Mobilfunknetzwerk-Einstellungen haben sich geändert.
SIM-Karten-Einstellungsbildschirm
- Bei Verwendung einer SIM-Karte:
Tippen Sie auf [Einstellungen] > [Netzwerk & Internet] > [Mobilfunknetz], um die SIM-Karte einzurichten.
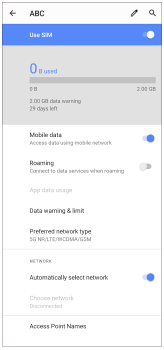
- Bei Verwendung von zwei SIM-Karten:
Tippen Sie auf [Einstellungen] > [Netzwerk & Internet] und dann auf den Namen der SIM-Karte, deren Funktionen Sie einrichten möchten.
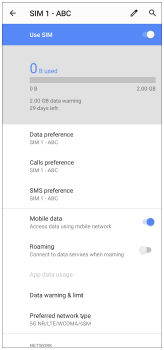
Tipp
- Wenn Sie eine SIM-Karte für Anrufe und eine andere SIM-Karte für die Datenübertragung einrichten, können Sie möglicherweise nicht auf das Internet zugreifen, während Sie telefonieren. Aktivieren Sie in diesem Fall den Schalter [Daten während Anrufen] der SIM-Karte für Anrufe. Sie können nun auch während der Anrufe Daten übertragen.
Einstellen der Funktion Dual-SIM-Erreichbarkeit (nur bei Verwendung von zwei SIM-Karten)
Starten Sie die Telefon-Anwendung und tippen Sie dann auf 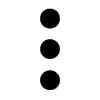 (Symbol für Weitere) > [Einstellungen] > [Anrufkonten] > [Dual-SIM-Erreichbarkeit].
(Symbol für Weitere) > [Einstellungen] > [Anrufkonten] > [Dual-SIM-Erreichbarkeit].