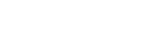Starte Cinema Pro-appen
- Finn og trykk på
 (Cinema Pro-ikon).
(Cinema Pro-ikon).
Cinema Pro-startskjerm
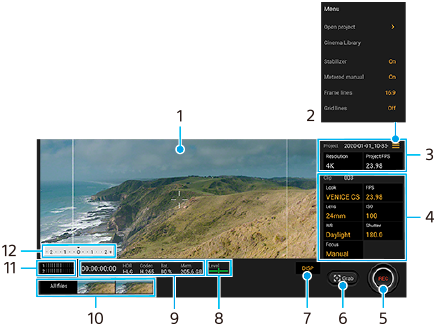
Hint
-
Trykk på oransje parametere for å endre innstillinger.
-
Søker
-
Meny-ikon – trykk for å åpne menyen.
- Trykk på [Åpne prosjekt] for å åpne et eksisterende prosjekt eller opprette et nytt prosjekt.
- Trykk på [Cinema Library] for å starte Cinema Library-appen. Du kan åpne et eksisterende prosjekt eller se på en film du har laget.
- Trykk på [Stabil.] for å aktivere eller deaktivere stabilisatorfunksjonen.
- Trykk på [Målt manuelt] for å vise eller skjule Målt manuelt. Målt manuelt vises med en måleindikator i søkeren.
- Trykk gjentatte ganger på [Rammelinjer] for å vise og velge mellom ulike sideforhold.
- Trykk på [Rutenettlinjer] for å vise og balansere komposisjonen.
- Trykk på [Vaterpass] for å slå Vaterpass på eller av.
- Trykk på [Vaterkalibrering] for å kalibrere standarden for det horisontale planet for å fikse avvik i hellingsretningen.
- Trykk på [Intelligent vindfilter] for å redusere vindstøy.
- Trykk på [Tilordne kameratast] for å bruke kameratasten som en REC-knapp eller en Ta kopi-knapp. Når [Spill inn] er valgt, kan du starte opptaket ved å trykke på kameratasten selv om en innstillingsdialogboks er åpen.
- Trykk på [Tilordne volumtaster] for å bruke volumtasten som en REC-knapp, eller for å aktivere volumtasten for Cinema Pro-appen. Når [Spill inn] er valgt, kan du starte opptaket ved å trykke på volumtasten selv om en innstillingsdialogboks er åpen.
- Trykk på [Innsp.knapplass] for å endre posisjonen for REC-knappen og Ta kopi-knappen.
-
Prosjekt-innstillinger
Trykk på en oransje parameter for å justere oppløsningen og bildefrekvensen for hele prosjektet eller videoklippene. Prosjektinnstillingene kan bare endres før du tar opp det første videoklippet.
-
Klipp-innstillinger – parametre som kan justeres for hvert videoklipp.
- Trykk på [Uts.] for å justere stemningen på videoklippet.
- Trykk på [FPS] for å justere bildefrekvensen. Velg [120fps] for å spille inn en video i sakte film.
- Trykk på [Linse] for å velge et objektiv.
- Trykk på [ISO] for å justere ISO-verdien. Trykk på [Auto] når det er oransje, for å justere til riktig ISO-verdi automatisk.
- Trykk på [HB] for å justere hvitbalansen. Du kan bruke glidebryterne til å justere hvitbalansen.Trykk på [Tilbakestill] for å tilbakestille glidebryterverdiene for den valgte innstillingen.
Slik justerer du hvitbalansen i samsvar med et valgt hvitt område: velg [Egendefinert], trykk på [Bruk], hold enheten slik at det hvite området fullstendig dekker rammen i midten, og trykk deretter på [Bruk] igjen.
Hvis du velger [Auto], kan du stille inn om du vil låse innstillingene for hvitbalanse. - Trykk på [Lukker] for å justere lukkerhastigheten. Trykk på [Auto] når det er oransje, for å justere den aktuelle lukkerhastigheten automatisk.
- Trykk på [Fokus] for å justere fokus. Trykk på [AF] eller [MF] for å bytte fokusmodus til auto eller manuell. Når fokusmodus er stilt inn på manuell, kan du justere fokusmarkørene og hastigheten på fokustrekket ved å trykke på
 (Innstillinger-ikon). Når fokusmodus er stilt inn på auto, kan du angi fokusområdet ved å trykke på søkeren.
(Innstillinger-ikon). Når fokusmodus er stilt inn på auto, kan du angi fokusområdet ved å trykke på søkeren.
-
Trykk for å starte eller stoppe innspillingen.
-
Trykk for å lagre den gjeldende rammen som stillbilde.
-
Trykk for å skjule eller vise rammelinjene, rutenettlinjene og Målt manuelt.
-
Vaterpass
Du kan bruke vaterpasset til å måle vinkelen på enheten og sørge for at bildet blir vannrett. Når enheten registrerer at den er i vater, blir vaterpasset grønt.
-
Statusindikatorer
-
- Trykk på et miniatyrbilde for å vise et videoklipp eller stillbilde.Sveip mot venstre eller høyre for å vise forrige eller neste videoklipp eller stillbilde.
- Trykk på [Alle filer] for å vise et videoklipp eller stillbilde som ikke er i miniatyrbildevisning.Mens du viser et videoklipp eller stillbilde sveiper du til venstre eller høyre for å vise forrige eller neste bilde.
- Du kan ta stillbilder fra videoen ved å trykke på
 (Rediger video-ikon) mens du spiller av. Trykk på
(Rediger video-ikon) mens du spiller av. Trykk på 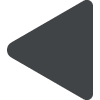 (Tilbake-knapp) for å gå tilbake til Cinema Pro-startskjermen.
(Tilbake-knapp) for å gå tilbake til Cinema Pro-startskjermen.
-
Trykk for å endre lydnivået.
-
Målt manuelt
Målt manuelt angir undereksponering/overeksponering.