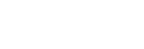Alterações após atualizar o software para Android 12
Além da atualização do software para Android 12, algumas alterações também são efetuadas às funções existentes. As seguintes são algumas das alterações principais após atualizar o seu dispositivo para Android 12.
Este Guia de ajuda não descreve todas as funcionalidades e funções do Android 12. Algumas funcionalidades, funções, definições e elementos de design do ecrã podem diferir do conteúdo deste Guia de ajuda após atualizar o dispositivo para Android 12.
Obter uma captura de ecrã
Pode obter uma captura de ecrã através da seguinte operação.
-
Prima a tecla de diminuição de volume (A) e a tecla Ligar/Deslig. (B) ao mesmo tempo.
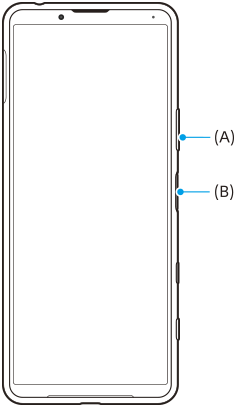
Nota
- Já não é possível obter capturas de ecrã ao premir sem soltar a tecla Ligar/Deslig.
Percorrer capturas de ecrã
Pode efetuar uma captura de um ecrã que possa ser percorrido.
Nota
- Percorrer capturas de ecrã está disponível se a aplicação suportar a funcionalidade.
-
Prima a tecla de diminuição de volume e a tecla Ligar/Deslig. ao mesmo tempo.
-
Toque em [Capturar mais].
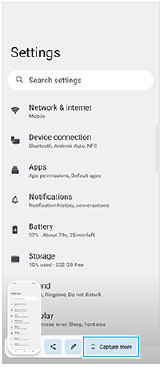
-
Arraste a linha para ajustar a área de captura de ecrã e, em seguida, toque em [Guardar].
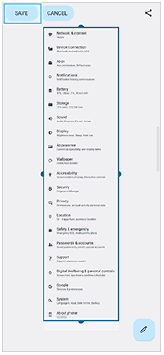
modo para uma mão
O método do modo para uma mão foi alterado de reduzir o ecrã inteiro para descê-lo.
- Localize e toque rapidamente em [Definições] > [Ecrã] > [modo para uma mão] e, em seguida, toque no interruptor [Utilizar o modo para uma mão] para ativar a função.
Para definir outras opções, siga as instruções apresentadas no ecrã.
-
Para utilizar o modo para uma mão, toque rapidamente duas vezes em
 (Botão Início).
(Botão Início). -
Para sair do modo para uma mão, toque rapidamente duas vezes em
 (Botão Início) novamente ou toque em qualquer ponto acima da aplicação.
(Botão Início) novamente ou toque em qualquer ponto acima da aplicação.
Suporte para o formato de imagem AVIF
O Android 12 suporte recentemente o formato de imagem AVIF. O formato de imagem AVIF obtém melhor compressão do que outros formatos com qualidade de imagem fina.
Novas funcionalidades do Photo Pro
[Sugestões] para aceder ao website de sugestões do Photo Pro
[Sugestões] foi adicionado aos itens [MENU].
Toque em [MENU] > [Configuração] > [Sugestões] para ir para o website de sugestões do Photo Pro.
Novas funcionalidades do Cinema Pro
Os menus seguintes foram adicionados.
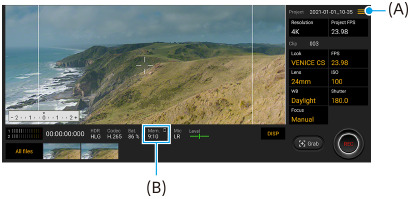
- Alternar a unidade para visualizar a memória restante (A)
A memória restante (B) pode ser visualizada como o tempo de gravação restante. Toque em
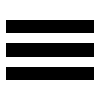 (Ícone Menu) > [Formato mem. rest.] para comutar a unidade para apresentar a memória restante entre o tempo de gravação restante e a capacidade de memória restante.
(Ícone Menu) > [Formato mem. rest.] para comutar a unidade para apresentar a memória restante entre o tempo de gravação restante e a capacidade de memória restante. - Aceder ao website de sugestões do Cinema Pro (A)
Toque em
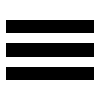 (Ícone Menu) > [Sugestões] para aceder ao website de sugestões do Cinema Pro.
(Ícone Menu) > [Sugestões] para aceder ao website de sugestões do Cinema Pro. - [Definições de áudio] adicionais no menu (A)
Pode definir [Filtro intelig. de ruído do vento] e [Nível de áudio] no menu [Definições de áudio]. Toque em
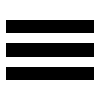 (Ícone Menu) > [Definições de áudio].
(Ícone Menu) > [Definições de áudio].
Novas funcionalidades do Otimizador de jogo
Ver um website ou utilizar outras aplicações durante um jogo
- Durante um jogo, toque em
 (Ícone flutuante) > [Multitarefa].
(Ícone flutuante) > [Multitarefa]. -
Toque em [WEB], [YouTube] ou [APLICAÇÕES].
- Para voltar ao menu, toque em
 (Botão Retroceder).
(Botão Retroceder). - Para minimizar a janela [Multitarefa], toque em
 (Botão Minimizar).
(Botão Minimizar). - Ao selecionar uma aplicação em [APLICAÇÕES], a aplicação abre na janela de pop-up.
Toque na janela de pop-up para apresentar os ícones de operação.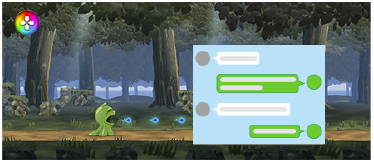
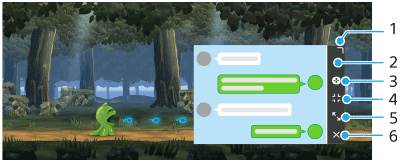
- Arraste para redimensionar a janela.
- Arraste para mover a janela.
- Visualize o menu do Otimizador de jogo.
- Toque para minimizar a janela. Para reabrir a janela de pop-up, toque em
 (Ícone flutuante) ou
(Ícone flutuante) ou  (Barra pendente).
(Barra pendente). - Toque para maximizar a janela.
- Toque para fechar a janela.
- Para voltar ao menu, toque em
Atribuir ações à tecla da câmara
Pode atribuir uma ação do Otimizador de jogo utilizada no jogo à tecla da câmara. Consulte o tópico adequado listado em “Tópico relacionado” para obter detalhes.
Outras funcionalidade atualizadas
Ligar o ecrã premindo uma tecla
Pode ligar o ecrã não só premindo a tecla Ligar/Deslig. mas também premindo a tecla da câmara ou a tecla de volume.
Para ativar a função, toque em [Definições] > [Sistema] > [Gestos] e, em seguida, toque no interruptor [Ativar ecrã ao premir tecla].