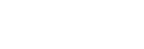Modificări după actualizarea software-ului la Android 11
Pe lângă actualizarea software-ului la Android 11, sunt aduse unele modificări și funcțiilor existente. Următoarele sunt câteva dintre modificările majore după actualizarea dispozitivului la Android 11.
Acest Ghid de asistenţă nu descrie toate caracteristicile și funcțiile Android 11. Unele caracteristici, funcții, setări și elemente ale designului ecranului pot fi diferite de conținutul din acest Ghid de asistenţă după ce actualizați dispozitivul la Android 11.
Înregistrarea ecranului dispozitivului
- Glisați bara de stare în jos de două ori și atingeți
 (Pictograma Înregistrare ecran) în panoul Setări rapide.
(Pictograma Înregistrare ecran) în panoul Setări rapide.
Dacă nu găsiți
 (Pictograma Înregistrare ecran), trageți cu degetul panoul Setări rapide spre stânga.
(Pictograma Înregistrare ecran), trageți cu degetul panoul Setări rapide spre stânga.Dacă nu găsiți pictograma în panoul Setări rapide, atingeți
 (Pictograma Editare), apoi glisați și fixați
(Pictograma Editare), apoi glisați și fixați  (Pictograma Înregistrare ecran) în partea superioară a ecranului.
(Pictograma Înregistrare ecran) în partea superioară a ecranului. - Urmați instrucțiunile de pe ecran pentru a începe înregistrarea ecranului.
Pentru a opri înregistrarea, trageți bara de stare în jos și atingeți notificarea înregistratorului de ecran.
Notă
- Acest înregistrator de ecran și funcțiile similare furnizate de alte aplicații nu pot fi utilizate în același timp cu funcția [Captură de ecran] sau funcția [Înregistrare] a aplicației Optimizare jocuri.
Caracteristici noi în Optimizare jocuri
Stocarea pictogramelor de joc
Puteți stoca și gestiona toate aplicațiile de jocuri împreună în Jocurile mele. Pictogramele de jocuri pe care le stocați pe ecranul aplicației Optimizare jocuri vor fi ascunse din Ecranul principal și sertarul cu aplicații.
Pentru a utiliza această funcție, atingeți  (Pictograma Setări) (A) și activați comutatorul [Memorare pictograme joc].
(Pictograma Setări) (A) și activați comutatorul [Memorare pictograme joc].
Asigurați-vă că nu ați schimbat Ecran principal din [Ecran principal Xperia] și că  (Pictograma Optimizare jocuri) se află pe Ecranul principal pentru a activa această funcție.
(Pictograma Optimizare jocuri) se află pe Ecranul principal pentru a activa această funcție.
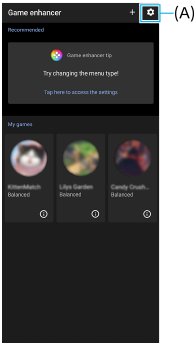
Aplicația Monitor extern
Aplicația Monitor extern vă poate ajuta în următoarele situații:
- Profitați de afișajul de înaltă definiție al dispozitivului Xperia utilizându-l ca monitor sau sub-monitor al aparatului foto.
- să vă asiguraţi că subiectul este focalizat apropiind sau îndepărtând două degete pe ecranul smartphone-ului pentru a mări sau a micşora.
- să găsiţi cea mai bună iluminare în diverse medii de fotografiere folosind funcţia de reglare a luminozităţii.

-
Găsiți și atingeți
 (Pictogramă monitor extern) pentru a lansa aplicația Monitor extern.
(Pictogramă monitor extern) pentru a lansa aplicația Monitor extern.Dacă
 (Pictogramă monitor extern) nu se află în suportul pentru aplicații, găsiți și atingeți [Setări] > [Conectare dispozitiv] > [Preferințe pentru conexiune], apoi atingeți comutatorul [Monitor extern].
(Pictogramă monitor extern) nu se află în suportul pentru aplicații, găsiți și atingeți [Setări] > [Conectare dispozitiv] > [Preferințe pentru conexiune], apoi atingeți comutatorul [Monitor extern]. -
Conectați un dispozitiv video.
Conectați un dispozitiv video care acceptă ieșirea USB Video Class (UVC) la dispozitivul Xperia prin intermediul unui cablu USB Type-C.
Notă
- Dispozitivul video trebuie să accepte ieșirea USB Video Class (UVC).
Setări cartelă SIM
Structurile de meniu pentru setările cartelei SIM și setările rețelei mobile s-au modificat.
Ecranul de setare a cartelei SIM
- Când utilizați o cartelă SIM:
Găsiți și atingeți [Setări] > [Rețea și internet] > [Rețea mobilă] pentru a seta cartela SIM.
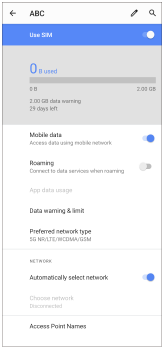
- Când utilizați două cartele SIM:
Găsiți și atingeți [Setări] > [Rețea și internet], apoi atingeți numele cartelei SIM ale cărei funcții doriți să le setați.
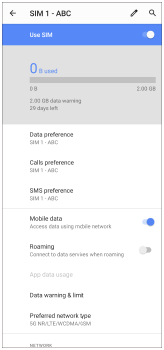
Sugestie
- Dacă setați o cartelă SIM pentru apelare și cealaltă cartelă SIM pentru comunicații de date, este posibil să nu puteți accesa internetul în timp ce vorbiți la telefon. În acest caz, activați comutatorul [Date mobile în timpul apelurilor] al cartelei SIM pentru apelare. Acum veți putea efectua comunicații de date chiar și în timpul apelurilor.
Setarea funcției de accesibilitate SIM dual (când utilizați doar două cartele SIM)
Lansați aplicația Telefon, apoi atingeți  (Pictograma Mai multe) > [Setări] > [Conturi pentru apelare] > [Accesibilitate SIM dual].
(Pictograma Mai multe) > [Setări] > [Conturi pentru apelare] > [Accesibilitate SIM dual].