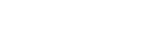Изменения после обновления программного обеспечения до Android 12
Помимо обновления программного обеспечения до Android 12, в имеющиеся функции были внесены определенные изменения. Ниже описаны некоторые из основных изменений после обновления устройства до Android 12.
Данное Справочное руководство не содержит описания всех особенностей и функций Android 12. После обновления устройства до Android 12 некоторые функции, параметры и элементы дизайна экранов могут отличаться от приведенных в настоящем Справочное руководство.
Создание скриншота
Вы можете сделать скриншот, выполнив следующие операции.
-
Одновременно нажмите клавишу уменьшения громкости (A) и кнопку питания (B).
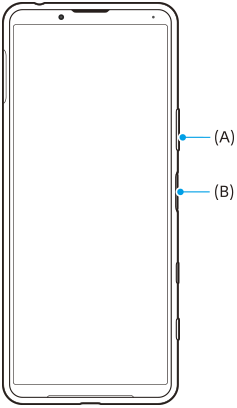
Примечание
- Скриншоты больше нельзя получить путем нажатия и удерживания кнопки питания.
Скриншоты с прокруткой
Вы можете сделать скриншот пролистываемого экрана.
Примечание
- Скриншоты с прокруткой доступны, если приложение поддерживает эту функцию.
-
Одновременно нажмите клавишу уменьшения громкости и кнопку питания.
-
Коснитесь [Увеличить площадь скриншота].
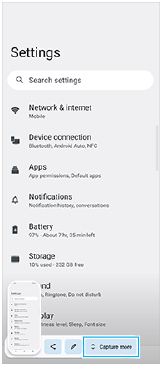
-
Перетащите линию, чтобы настроить область скриншота, а затем коснитесь [Сохранить].
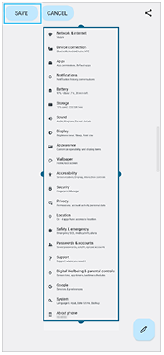
Режим управления одной рукой
Подход к режиму управления одной рукой изменен с уменьшения всего экрана на опускание экрана.
- Найдите и коснитесь [Настройки] > [Экран] > [Режим управления одной рукой], а затем коснитесь переключателя [Использовать режим управления одной рукой] для включения функции.
Для установки других параметров следуйте указаниям на экране.
-
Для использования режима управления одной рукой дважды коснитесь
 (Кнопка "Начальный экран").
(Кнопка "Начальный экран"). -
Для выхода из режима управления одной рукой снова дважды коснитесь
 (Кнопка "Начальный экран") или коснитесь в любом месте над приложением.
(Кнопка "Начальный экран") или коснитесь в любом месте над приложением.
Поддержка изображений в формате AVIF
В Android 12 появилась поддержка изображений в формате AVIF. Формат AVIF изображений обеспечивает более высокое сжатие, чем другие форматы изображений высокого качества.
Новые функции Photo Pro
[Советы] чтобы перейти к веб-сайту советов по Photo Pro
[Советы] было добавлено в пункты [MENU].
Коснитесь [MENU] > [Настройка] > [Советы], чтобы перейти к веб-сайту советов по Photo Pro.
Новые функции Cinema Pro
Были добавлены следующие меню.
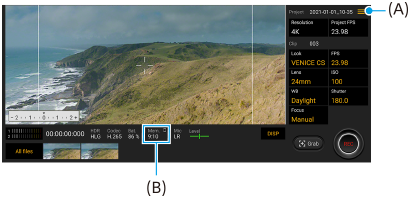
- Переключение устройства для отображения оставшейся памяти (A)
Оставшуюся память (B) можно отображать в виде оставшегося времени записи. Коснитесь
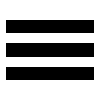 (Значок "Меню") > [Формат ост. памяти], чтобы переключить устройство для отображения оставшейся памяти между оставшимся временем записи и оставшимся объемом памяти.
(Значок "Меню") > [Формат ост. памяти], чтобы переключить устройство для отображения оставшейся памяти между оставшимся временем записи и оставшимся объемом памяти. - Переход к веб-сайту советов по Cinema Pro (A)
Коснитесь
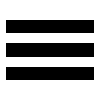 (Значок "Меню") > [Советы], чтобы перейти к веб-сайту советов по Cinema Pro.
(Значок "Меню") > [Советы], чтобы перейти к веб-сайту советов по Cinema Pro. - Дополнительный пункт [Параметры аудио] в меню (A)
В меню [Параметры аудио] можно установить [Инт. фильтр шума ветра] и [Уровень громкости]. Коснитесь
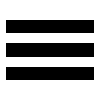 (Значок "Меню") > [Параметры аудио].
(Значок "Меню") > [Параметры аудио].
Новые функции Игрового усилителя
Просмотр веб-сайта или использование других приложений во время игры
- Во время игры коснитесь
 (Плавающий значок) > [Многозадачность].
(Плавающий значок) > [Многозадачность]. -
Коснитесь [Интернет], [YouTube] или [Приложения].
- Чтобы вернуться к меню, коснитесь
 (Кнопка "Назад").
(Кнопка "Назад"). - Чтобы свернуть окно [Многозадачность], коснитесь
 (Кнопка “Свернуть”).
(Кнопка “Свернуть”). - При выборе приложения в [Приложения] оно открывается во всплывающем окне.
Коснитесь всплывающего окна, чтобы отобразить значки операций.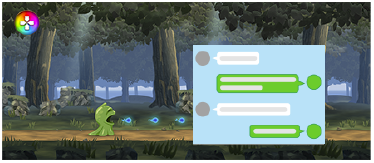
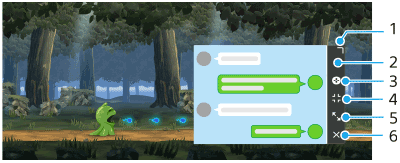
- Потяните для изменения размера окна.
- Перетащите окно для его перемещения.
- Отображение меню игрового усилителя.
- Коснитесь, чтобы свернуть окно. Для повторного открытия всплывающего окна коснитесь
 (Плавающий значок) или
(Плавающий значок) или 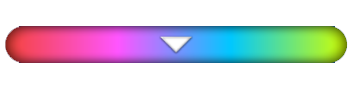 (Раскрывающаяся панель).
(Раскрывающаяся панель). - Коснитесь, чтобы развернуть окно.
- Коснитесь, чтобы закрыть окно.
- Чтобы вернуться к меню, коснитесь
Назначение функций клавише камеры
Клавише камеры можно назначить действие в Игровом усилителе, используемое в игре. Для получения подробных сведений см. соответствующую тему в “См. также”.
Другие обновленные функции
Включение экрана нажатием клавиши
Экран можно включить не только нажатием кнопки питания, но и нажатием клавиши камеры или клавиши регулировки громкости.
Для активации этой функции коснитесь [Настройки] > [Система] > [Жесты], а затем коснитесь переключателя [Активировать дисплей при нажатии клавиши].