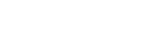Starta appen Cinema Pro
- Hitta och tryck på
 (Ikon för Cinema Pro).
(Ikon för Cinema Pro).
Cinema Pro-startskärm
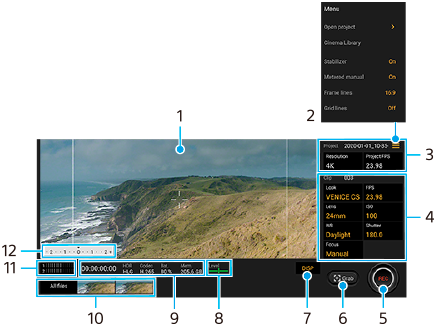
Tips
-
Tryck på de orangefärgade parametrarna för att ändra inställningarna.
-
Sökare
-
Menu-ikon – tryck för att öppna menyn.
- Tryck på [Öppna projekt] för att öppna ett befintligt projekt eller skapa ett nytt projekt.
- Tryck på [Cinema Library] för att starta appen Cinema Library. Du kan öppna ett befintligt projekt eller titta på en skapad film.
- Tryck på [Stabilisat.] för att slå på eller stänga av stabiliseringsfunktionen.
- Tryck på [Uppmätt man.] för att visa eller dölja Uppmätt man. Uppmätt man. visas med en mätindikator i sökaren.
- Tryck på [Ramlinjer] upprepade gånger för att visa och välja mellan olika bildformat.
- Tryck på [Rutnät] för att visa och balansera bildkompositionen.
- Tryck på [Vattenpass] för att aktivera eller inaktivera vattenpassfunktionen.
- Tryck på [Kal. av Vattenp.] för att kalibrera standarden för det horisontella planet för att åtgärda avvikelser i lutningsriktningen.
- Tryck på [Intelligent vindfilter] för att minska ljudet av vind.
- Tryck på [Tilldela kameraknapp] för att använda kameraknappen som en REC-knapp eller en Sk.bild-knapp. När [Spela in] är valt kan du börja spela in genom att trycka på kameraknappen även om en inställningsdialogruta är öppen.
- Tryck på [Tilldela volymknappar] för att använda volymknappen som en REC-knapp eller för att aktivera volymknappen för Cinema Pro-appen. När [Spela in] är valt kan du börja spela in genom att trycka på volymknappen även om en inställningsdialogruta är öppen.
- Tryck på [Pos. inspeln.kn.] om du vill ändra REC-knappens och Sk.bild-knappens position.
-
Inställningar för Projekt
Tryck på en orange parameter för att justera upplösningen och bildrutehastigheten för hela projektet eller för videoklippen. Projektinställningarna kan bara ändras innan du börjar spela in det första videoklippet.
-
Inställningar för Klipp – parametrar som ska justeras för varje videoklipp.
- Tryck på [Stil] för att justera videoklippets atmosfär.
- Tryck på [FPS] för att justera bildrutehastigheten. Välj [120fps] för att spela in en video i slow motion.
- Tryck på [Lins] för att välja en lins.
- Tryck på [ISO] för att justera ISO-värdet. Tryck på [Auto] när inställningen är orange för att automatiskt ställa in lämpligt ISO-värde.
- Tryck på [VB] för att justera vitbalansen. Du kan använda skjutreglagen för att justera vitbalansen.Tryck på [Återställ] för att återställa skjutreglagets värden för den valda inställningen.
Om du vill justera vitbalansen utifrån ett valt vitt område, välj [Anpassat], tryck på [Ställ in], håll enheten så att det vita området täcker hela ramen i mitten och tryck sedan på [Ställ in] igen.
Om du väljer [Auto] kan du ange om vitbalansinställningarna ska låsas. - Tryck på [Slutare] för att justera slutartiden. Tryck på [Auto] när inställningen är orange för att automatiskt ställa lämplig slutartid.
- Tryck på [Fokus] för att ställa in skärpan. Tryck på [AF] eller [MF] för att växla skärpeinställningsläge mellan automatiskt och manuellt. När skärpeinställningsläget är satt till manuellt går det att justera skärpemarkeringarna och skärpeinställningshastigheten genom att trycka på
 (Ikon för Inställningar). När skärpeinställningsläget är satt till automatiskt går det att ange skärpeinställningsområdet genom att trycka i sökaren.
(Ikon för Inställningar). När skärpeinställningsläget är satt till automatiskt går det att ange skärpeinställningsområdet genom att trycka i sökaren.
-
Tryck för att starta eller stoppa inspelningen.
-
Tryck för att ta en stillbild av den aktuella bildrutan.
-
Tryck för att dölja eller visa ramlinjer, rutnätslinjer och Uppmätt man.
-
Vattenpass
Vattenpasset hjälper dig att mäta enhetens vinkel och hålla bilden vågrät. När enheten avkänner att den är nivellerad kommer vattenpasset att ändras till grönt.
-
Statusindikationer
-
- Tryck på en miniatyr för att visa ett videoklipp eller en stillbild.Svep åt vänster eller höger för att visa föregående eller nästa videoklipp eller stillbild.
- Tryck på [Alla filer] för att visa ett videoklipp eller en stillbild som inte finns med bland miniatyrerna.Svep åt vänster eller höger medan du tittar på ett videoklipp eller en stillbild för att se föregående eller nästa bild.
- Du kan ta en stillbild från videoklippet genom att trycka på
 (Ikon för att redigera video) medan klippet spelas upp. Tryck på
(Ikon för att redigera video) medan klippet spelas upp. Tryck på 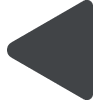 (Bakåt-knapp) för att återgå till startskärmen för Cinema Pro.
(Bakåt-knapp) för att återgå till startskärmen för Cinema Pro.
-
Tryck för att ändra ljudnivån.
-
Uppmätt man.
Uppmätt man. visar underexponering/överexponering.