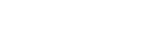การเปิดแอปพลิเคชัน Cinema Pro
Cinema Pro เป็นแอปพลิเคชันที่ขับเคลื่อนโดยเทคโนโลยีกล้องถ่ายภาพเคลื่อนไหวแบบดิจิทัลของ Sony คุณสามารถสร้างวิดีโอที่ยอดเยี่ยมได้โดยการกำหนดค่าพารามิเตอร์และการตั้งค่าสีระดับมืออาชีพ
- ค้นหาแล้วแตะ
 (ไอคอน Cinema Pro)
(ไอคอน Cinema Pro)
หน้าจอหลักของ Cinema Pro
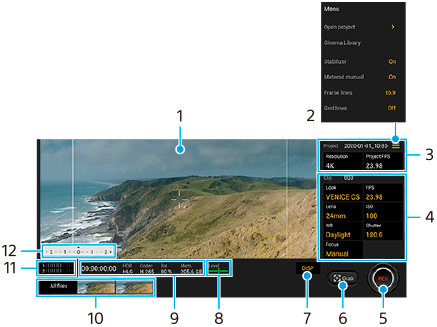
คำแนะนำ
-
แตะพารามิเตอร์สีส้มเพื่อเปลี่ยนการตั้งค่า
-
ช่องมองภาพ
-
ไอคอนเมนู - แตะเพื่อเปิดเมนู
- แตะ [เปิดโปรเจ็กต์] เพื่อเปิดโปรเจ็กต์ที่มีอยู่หรือสร้างโปรเจ็กต์ใหม่
- แตะ [Cinema Library] เพื่อเปิดแอป Cinema Library คุณสามารถเปิดโปรเจ็กต์ที่มีอยู่หรือดูภาพยนตร์ที่สร้างขึ้นได้
- แตะ [ตัวลดสั่น] เพื่อเปิดหรือปิดฟังก์ชันลดภาพสั่นไหว
- แตะ [ปรับค่าเอง] เพื่อแสดงหรือซ่อนปรับค่าเอง ปรับค่าเองจะแสดงด้วยตัวแสดงการวัดแสงบนช่องมองภาพ
- แตะ [เส้นกรอบรูป] ซ้ำ ๆ เพื่อแสดงและเลือกจากอัตราส่วนภาพต่าง ๆ
- แตะ [เส้นตาราง] เพื่อแสดงและปรับสมดุลองค์ประกอบภาพ
- แตะ [ระดับน้ำ] เพื่อเปิดหรือปิดตัววัดระดับน้ำ
- แตะ [ปรับเทียบระดับน้ำ] เพื่อปรับเทียบมาตรฐานระนาบในแนวนอนเพื่อแก้ปัญหาความเบี่ยงเบนในทิศทางการเอียง
- แตะ [ตัวกรองลมอัจฉริยะ] เพื่อลดเสียงลมรบกวน
- แตะ [กำหนดปุ่มกล้อง] เพื่อใช้ปุ่มกล้องเป็นปุ่ม REC หรือปุ่ม จับภาพ เมื่อเลือก [บันทึก] แล้ว คุณสามารถเริ่มการบันทึกได้โดยกดปุ่มกล้องแม้ว่ากล่องโต้ตอบการตั้งค่าจะเปิดอยู่ก็ตาม
- แตะ [กำหนดปุ่มปรับระดับเสียง] เพื่อใช้ปุ่มปรับระดับเสียงเป็นปุ่ม REC หรือเพื่อเปิดใช้งานปุ่มปรับระดับเสียงสำหรับแอป Cinema Pro เมื่อเลือก [บันทึก] แล้ว คุณสามารถเริ่มการบันทึกได้โดยกดปุ่มปรับระดับเสียงแม้ว่ากล่องโต้ตอบการตั้งค่าจะเปิดอยู่ก็ตาม
- แตะ [ตำแหน่งปุ่มบันทึก] เพื่อเปลี่ยนตำแหน่งของปุ่ม REC และปุ่ม จับภาพ
-
การตั้งค่า โปรเจ็กต์
แตะพารามิเตอร์สีส้มเพื่อปรับความละเอียดและอัตราเฟรมของทั้งโปรเจ็กต์หรือคลิปวิดีโอ สามารถเปลี่ยนการตั้งค่าโปรเจ็กต์ได้ก่อนที่จะบันทึกคลิปวิดีโอแรกเท่านั้น
-
การตั้งค่า คลิป – พารามิเตอร์ที่จะปรับสำหรับแต่ละคลิปวิดีโอ
- แตะ [ลุค] เพื่อปรับบรรยากาศของคลิปวิดีโอ
- แตะ [FPS] เพื่อปรับอัตราเฟรม เลือก [120fps] เพื่อบันทึกวิดีโอแบบภาพช้า
- แตะ [เลนส์] เพื่อเลือกเลนส์
- แตะ [ISO] เพื่อปรับค่า ISO แตะ [อัตโนมัติ] เมื่อเป็นสีส้มเพื่อปรับค่า ISO ที่เหมาะสมโดยอัตโนมัติ
- แตะ [WB] เพื่อปรับสมดุลแสงขาว คุณสามารถใช้แถบเลื่อนเพื่อปรับสมดุลแสงขาวได้ แตะ [รีเซ็ต] เพื่อรีเซ็ตค่าแถบเลื่อนสำหรับการตั้งค่าที่เลือก
เมื่อต้องการปรับสมดุลแสงขาวตามบริเวณสีขาวที่เลือก ให้เลือก [กำหนดเอง] แตะ [กำหนด] ถืออุปกรณ์ของคุณค้างไว้เพื่อให้บริเวณสีขาวครอบคลุมกรอบที่อยู่ตรงกลางจนเต็ม จากนั้นแตะ [กำหนด] อีกครั้ง
หากคุณเลือก [อัตโนมัติ] คุณสามารถตั้งค่าว่าจะล็อกการตั้งค่าสมดุลแสงขาวหรือไม่ - แตะ [ชัตเตอร์] เพื่อปรับความเร็วชัตเตอร์ แตะ [อัตโนมัติ] เมื่อเป็นสีส้มเพื่อปรับความเร็วชัตเตอร์ที่เหมาะสมโดยอัตโนมัติ
- แตะ [โฟกัส] เพื่อปรับโฟกัส แตะ [AF] หรือ [MF] เพื่อสลับโหมดโฟกัสเป็นอัตโนมัติหรือด้วยตัวเอง เมื่อตั้งค่าโหมดโฟกัสเป็นด้วยตัวเองแล้ว คุณสามารถปรับเครื่องหมายโฟกัสและความเร็วของโฟกัสที่ปรับโดยแตะ
 (ไอคอนการตั้งค่า) เมื่อตั้งค่าโหมดโฟกัสไว้ที่อัตโนมัติ คุณสามารถระบุพื้นที่โฟกัสได้โดยแตะช่องมองภาพ
(ไอคอนการตั้งค่า) เมื่อตั้งค่าโหมดโฟกัสไว้ที่อัตโนมัติ คุณสามารถระบุพื้นที่โฟกัสได้โดยแตะช่องมองภาพ
-
แตะเพื่อเริ่มหรือหยุดการบันทึก
-
แตะเพื่อถ่ายภาพเฟรมปัจจุบันเป็นภาพนิ่ง
-
แตะเพื่อซ่อนหรือแสดงเส้นกรอบรูป เส้นตาราง และปรับค่าเอง
-
ตัววัดระดับน้ำ
ตัววัดระดับน้ำช่วยให้คุณวัดมุมของอุปกรณ์และรักษารูปภาพให้อยู่ในแนวนอนเสมอ หากอุปกรณ์ของคุณรับรู้ว่าได้ระดับแล้ว ตัววัดระดับน้ำจะเปลี่ยนเป็นสีเขียว
-
การบ่งบอกสถานะ
-
- แตะภาพขนาดย่อเพื่อดูคลิปวิดีโอหรือภาพนิ่ง ปัดไปทางซ้ายหรือขวาเพื่อดูคลิปวิดีโอก่อนหน้าหรือถัดไป หรือภาพนิ่ง
- แตะ [ไฟล์ทั้งหมด] เพื่อดูคลิปวิดีโอหรือภาพนิ่งที่ไม่ได้อยู่ในมุมมองภาพขนาดย่อ ในขณะดูคลิปวิดีโอหรือภาพนิ่ง ให้ปัดไปทางซ้ายหรือขวาเพื่อดูคลิปก่อนหน้าหรือถัดไป
- คุณสามารถจับภาพนิ่งจากวิดีโอได้โดยการแตะ
 (ไอคอนแก้ไขวิดีโอ) ขณะที่วิดีโอกำลังเล่น แตะ
(ไอคอนแก้ไขวิดีโอ) ขณะที่วิดีโอกำลังเล่น แตะ  (ปุ่มย้อนกลับ) เพื่อกลับไปยังหน้าจอหลักของ Cinema Pro
(ปุ่มย้อนกลับ) เพื่อกลับไปยังหน้าจอหลักของ Cinema Pro
-
แตะเพื่อเปลี่ยนระดับเสียง
-
ปรับค่าเอง
ปรับค่าเองจะแสดงการรับแสงน้อยเกินไป/มากเกินไป