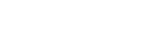Verwenden des Modus „Geteilter Bildschirm“
Der Modus „Geteilter Bildschirm“ ermöglicht es Ihnen, zwei Anwendungen gleichzeitig anzuzeigen, z. B. wenn Sie Ihre Fotos und den Kalender gleichzeitig anzeigen möchten.
- Tippen Sie auf
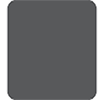 (Taste „Übersicht“) in der Navigationsleiste.
(Taste „Übersicht“) in der Navigationsleiste.
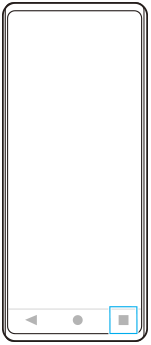
- Tippen Sie auf [Multi-Fenster-Wechsel].
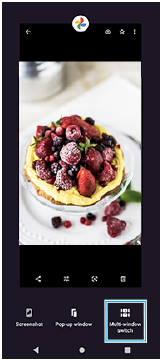
- Wischen Sie nach links oder rechts, um die gewünschten Apps auszuwählen, und tippen Sie dann auf [Fertig].
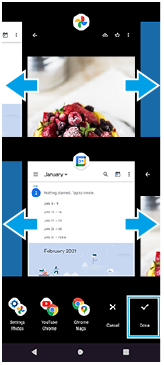
„Bildschirm teilen“ im Überblick
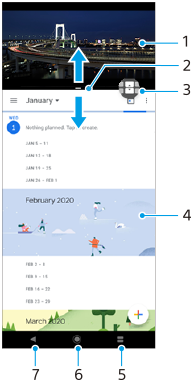
- Anwendung 1
- Rahmen des geteilten Bildschirms – ziehen, um die Größe der Fenster zu ändern
- Symbol für Multi-Fenster-Wechsel – Tippen Sie auf
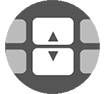 (Symbol für Multi-Fenster-Wechsel), um Anwendungen auszuwählen.
(Symbol für Multi-Fenster-Wechsel), um Anwendungen auszuwählen. 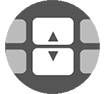 (Symbol für Multi-Fenster-Wechsel) wird angezeigt, wenn Sie den Rand des geteilten Bildschirms ziehen.
(Symbol für Multi-Fenster-Wechsel) wird angezeigt, wenn Sie den Rand des geteilten Bildschirms ziehen. - Anwendung 2
- Übersichtstaste – Wählen Sie eine kürzlich verwendete Anwendung für das untere Fenster aus
- Startbildschirm-Schaltfläche – zum Startbildschirm zurückkehren
- Zurück-Schaltfläche – zum vorherigen Bildschirm innerhalb einer Anwendung zurückkehren oder die Anwendung schließen
Hinweis
- Nicht alle Anwendungen unterstützen den Modus „Bildschirm teilen“.
So ändern Sie die Größe des Fensters „Bildschirm teilen“
- Ziehen Sie den Rand des geteilten Bildschirms in die Mitte.
So beenden Sie den Modus „Bildschirm teilen“
- Ziehen Sie den Rand des geteilten Bildschirms zum oberen oder unteren Rand des Displays.