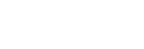Utilisation de l’Optimiseur de jeu pendant un jeu
Vous pouvez personnaliser divers réglages pendant un jeu.
- Touchez
 (icône flottante) pendant un jeu.
(icône flottante) pendant un jeu.
- Dans le menu qui s’ouvre, touchez et configurez les réglages souhaités.
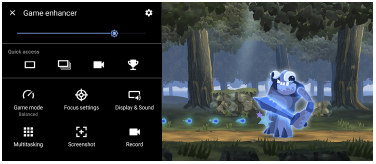
- [Mode Jeu] : Sélectionnez une option pour optimiser votre appareil pour le jeu parmi [Performances privilégiées], [Égalité], [Autonomie de la batterie privilégiée] et [Personnalisé].
Si vous sélectionnez [Personnalisé], touchez (icône Paramètres) pour personnaliser les réglages. Touchez [Aperçu] pour personnaliser les réglages tout en testant les commandes réelles du jeu. Vous pouvez également faire glisser et déplacer la fenêtre de réglage vers la position souhaitée.
(icône Paramètres) pour personnaliser les réglages. Touchez [Aperçu] pour personnaliser les réglages tout en testant les commandes réelles du jeu. Vous pouvez également faire glisser et déplacer la fenêtre de réglage vers la position souhaitée.
Vous pouvez également définir les éléments suivants.- [Optimiser la zone tactile] : Limitez la zone tactile en mode paysage.
- [Commande de puissance H.S.] : Limitez les réductions de performances et la dégradation de la batterie causées par une surchauffe de l’appareil pendant le chargement. Lorsque l’application Optimiseur de jeu est en cours d’exécution, la batterie ne se charge pas si [Commande de puissance H.S.] est activé.
- [Réglages des priorités] : Concentrez-vous sur votre jeu en bloquant les notifications, les appels entrants, la touche de l’appareil photo et les autres réglages susceptibles de compromettre le gameplay.
- [Affichage et son] : Réglez les couleurs, les effets d’affichage du contenu affiché et les sons pendant un jeu.
- [Multitâche] : Affichez un site Web ou utilisez d’autres applications. Vous pouvez rechercher des informations sur la stratégie pendant un jeu.
- [Captures d'écran] : Effectuez une capture d’écran. Vous pouvez également prendre des captures d’écran en rafale pour capturer un moment décisif du jeu.
- [Enregistrer] : Enregistrez et partagez votre gameplay, votre visage et vos commentaires.
- [Mode Jeu] : Sélectionnez une option pour optimiser votre appareil pour le jeu parmi [Performances privilégiées], [Égalité], [Autonomie de la batterie privilégiée] et [Personnalisé].
Pour changer de type de menu
Le type de menu peut être basculé entre  (barre déroulante) et
(barre déroulante) et  (icône flottante).
(icône flottante).
- Touchez
 (icône flottante) >
(icône flottante) >  (icône Réglages de l’Optimiseur de jeu) > [Type de menu], puis sélectionnez une option.
(icône Réglages de l’Optimiseur de jeu) > [Type de menu], puis sélectionnez une option.
Pour afficher un site Web ou utiliser d’autres applications pendant un jeu
- Touchez
 (icône flottante) > [Multitâche] pendant un jeu.
(icône flottante) > [Multitâche] pendant un jeu. -
Touchez [WEB], [YouTube] ou [Applis].
- Pour réduire la fenêtre [Multitâche], touchez
 (bouton Réduire).
(bouton Réduire). - Pour revenir au menu, touchez
 (bouton Retour).
(bouton Retour). - Lorsque vous sélectionnez une application dans [Applis], celle-ci s’ouvre dans la fenêtre contextuelle.
Touchez la fenêtre contextuelle pour afficher les icônes d’opération.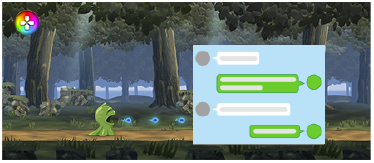
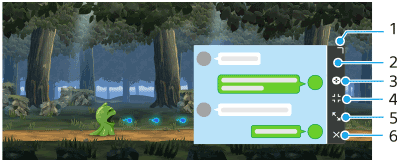
- Faites glisser pour redimensionner la fenêtre.
- Faites glisser pour déplacer la fenêtre.
- Affichez le menu Optimiseur de jeu.
- Touchez pour réduire la fenêtre.
Pour rouvrir la fenêtre contextuelle, touchez (icône flottante) ou déroulez
(icône flottante) ou déroulez  (barre déroulante).
(barre déroulante).
Si vous passez à un autre écran tel que l’écran d’accueil alors que la fenêtre est réduite, l’application s’affiche sous forme d’icône. - Touchez pour agrandir la fenêtre.
Pour ramener la fenêtre à sa taille précédente, touchez (icône Revenir à la taille précédente) lorsque la fenêtre est agrandie.
(icône Revenir à la taille précédente) lorsque la fenêtre est agrandie. - Touchez pour fermer la fenêtre.
- Pour réduire la fenêtre [Multitâche], touchez
Pour régler les couleurs du contenu affiché
Vous pouvez prédéfinir jusqu’à 4 réglages chacun pour [Réglages de qualité d'image]. En sélectionnant un préréglage en fonction de votre situation de jeu, vous pouvez appliquer les réglages appropriés.
- Touchez
 (icône flottante) > [Affichage et son] pendant un jeu.
(icône flottante) > [Affichage et son] pendant un jeu. - Touchez [Réglages de qualité d'image].
- Touchez < ou > en haut au centre de l’écran de menu pour sélectionner le préréglage que vous souhaitez définir, puis définissez les options.
- [Mode image] et [Augmenteur L-γ] : Touchez pour sélectionner une option.
- [Balance des blancs] : Faites glisser le curseur pour définir la valeur.
- Pour modifier le nom d’un préréglage, touchez
 (icône Modifier) (4 caractères au maximum).
(icône Modifier) (4 caractères au maximum).
Pour régler le son à l’aide de l’égaliseur audio
Vous pouvez prédéfinir jusqu’à 4 réglages chacun pour [Égaliseur audio]. En sélectionnant un préréglage en fonction de votre situation de jeu, vous pouvez appliquer les réglages appropriés.
- Touchez
 (icône flottante) > [Affichage et son] pendant un jeu.
(icône flottante) > [Affichage et son] pendant un jeu. - Touchez le commutateur [Égaliseur audio] pour activer le réglage.
- Touchez < ou > en haut au centre de l’écran de menu pour sélectionner le préréglage que vous souhaitez définir, puis réglez la valeur de chaque fréquence.
- Pour modifier le nom d’un préréglage, touchez
 (icône Modifier) (4 caractères au maximum).
(icône Modifier) (4 caractères au maximum). - Les valeurs ne peuvent être réglées que lorsque le commutateur [Égaliseur audio] est activé.
- Pour modifier le nom d’un préréglage, touchez
Pour améliorer la qualité sonore du microphone lors d’une conversation vocale
Votre interlocuteur vous entendra plus clairement pendant une conversation vocale. Ajustez le réglage en fonction du type de votre micro. Cette fonction ne fonctionne que lorsqu’un casque est connecté à la prise jack audio de 3,5 mm de votre appareil.
- Touchez
 (icône flottante) > [Affichage et son] pendant un jeu.
(icône flottante) > [Affichage et son] pendant un jeu. - Sous [Optimiser le micro du V.C.], sélectionnez une option.
Astuce
- Dans le menu avec
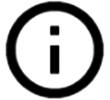 (bouton Afficher les détails) en haut à droite de l’écran, touchez
(bouton Afficher les détails) en haut à droite de l’écran, touchez 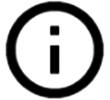 (bouton Afficher les détails) pour afficher les descriptions des réglages.
(bouton Afficher les détails) pour afficher les descriptions des réglages. - Vous pouvez faire glisser et déplacer
 (icône flottante) vers la position souhaitée, comme le bord de l’écran.
(icône flottante) vers la position souhaitée, comme le bord de l’écran. - Le mode STAMINA est désactivé lorsque vous utilisez l’application Optimiseur de jeu. Si vous voulez donner la priorité à l’autonomie de la batterie, réglez [Mode Jeu] sur [Autonomie de la batterie privilégiée].