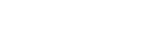Ändringar efter det att programvaran uppdaterats till Android 12
I tillägg till uppdateringarna i Android 12, har en del befintliga funktioner ändrats. Nedan anges några av de större ändringarna när din enhet uppdaterats till Android 12.
Denna Hjälpguide beskriver inte alla funktioner i Android 12. Vissa funktioner, inställningar och delar av skärmdesignen kan skilja sig från innehållet i denna Hjälpguide när du uppdaterat enheten till Android 12.
Rullande skärmdumpar
Du kan ta en skärmbild av en skärm som är rullningsbar.
OBS!
- Rullande skärmdumpar är tillgängliga om appen stödjer funktionen.
-
Tryck länge på volym ned-knappen och strömknappen samtidigt.
-
Tryck på [Fånga mer].
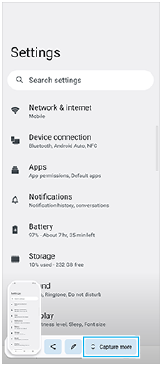
-
Dra linjen för att justera skärmbildsområdet och tryck sedan på [Spara].
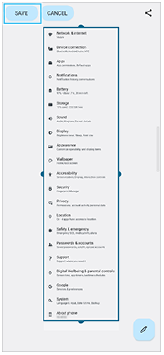
Enhandsläge
Metoden för enhandsläge har ändrats från att förminska hela skärmen till att sänka den.
- Hitta och tryck på [Inställningar] > [Skärm] > [Enhandsläge] och tryck sedan på reglaget [Använd enhandsläge] när du vill aktivera funktionen.
Ställ in fler alternativ genom att följa anvisningarna på skärmen.
-
Dubbeltryck på
 (Startskärmsknapp) för att använda enhandsläget.
(Startskärmsknapp) för att använda enhandsläget. -
Dubbeltryck på
 (Startskärmsknapp) igen eller tryck var som helst över appen för att avsluta enhandsläget.
(Startskärmsknapp) igen eller tryck var som helst över appen för att avsluta enhandsläget.
Stöd för bildformatet AVIF
Android 12 stödjer nu bildformatet AVIF. Bildformatet AVIF uppnår bättre komprimering än andra format med fin bildkvalitet.
Nya funktioner i Photo Pro
[Tips] för att gå till webbplatsen med Photo Pro-tips
[Tips] har lagts till posterna i [MENU].
Hitta och tryck på [Tips] för att gå till webbplatsen med Photo Pro-tips.
Stöd för en Bluetooth-fjärrkontroll
Du kan nu manövrera Photo Pro med en Bluetooth-fjärrkontroll från Sony (säljs separat). Se lämpligt ämne i ”Relaterade avsnitt” för mer information.
Nyligen tillagda menyer
Följande menyer har lagts till läget AUTO/P/S/M.
- Anpassa knappen AEL
Du kan tilldela en annan funktion till knappen AEL. Tryck på [MENU] > [Konfiguration] > [Anpassa AEL-knappen].
- Anpassa funktionsmenyn
Du kan omfördela eller ändra ordningen på inställningsposterna i funktionsmenyn. Tryck på [MENU] > [Konfiguration] > [Anpassa Funktionsmeny].
- Anpassa knappen DISP
Du kan ändra posterna som visas när du trycker på [DISP]. Tryck på [MENU] > [Konfiguration] > [Anpassa DISP-knapp].
Nya funktioner i Cinema Pro
Följande menyer har lagts till.
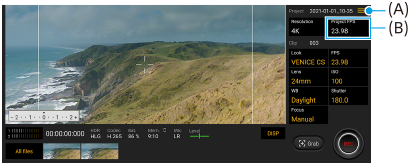
- Åtkomst till webbplatsen med Cinema Pro-tips (A)
Tryck på
 (Menyikon) > [Tips] för åtkomst till webbplatsen med Cinema Pro-tips.
(Menyikon) > [Tips] för åtkomst till webbplatsen med Cinema Pro-tips. - Ytterligare [Ljudinställningar] i menyn (A)
Du kan ställa in [Intelligent vindfilter] och [Ljudnivå] i menyn [Ljudinställningar]. Tryck på
 (Menyikon) > [Ljudinställningar].
(Menyikon) > [Ljudinställningar]. - Ytterligare bildrutehastighet för hela projektet (B)
Du kan välja [119.88] som inställningen [Projekt-FPS].
Tips
- Videofilmer med 120 fps spelas upp vid 120 Hz även om [Hög uppdateringshastighet] är avstängt i inställningsmenyn.
Nya funktioner för Spelförbättrare
Anpassa videoinställningarna som skickas till en ansluten extern enhet
Du kan anpassa videoinställningarna som skickas till en extern enhet som är ansluten till USB-porten på din enhet med en USB Type-C-kabel. Inställningar som ändras under [Extern USB-utmatning] påverkar hela enheten, inte bara appen Spelförbättrare. Du kan även ställa in [Extern USB-utmatning] genom att hitta och trycka på [Inställningar] > [Enhetsanslutning] > [Anslutningsval] > [Extern USB-utmatning (video)].
-
Tryck på
 (Flytande ikon) > [Bildskärm och ljud] medan du spelar ett spel.
(Flytande ikon) > [Bildskärm och ljud] medan du spelar ett spel. -
Tryck på [Extern USB-utmatning] och välj sedan ett alternativ.
-
Anslut eller återanslut den externa enheten.
OBS!
- Inställningarna som ändrades under [Extern USB-utmatning] börjar gälla efter att du återansluter kabeln. Det kan hända att inställningar inte gäller om du ansluter kabeln direkt efter det att appen Spelförbättrare har startas. Anslut kabeln på nytt ungefär en minut efter det att appen Spelförbättrare startats.
- Det kan hända att videosignaler inte överförs enligt inställningarna på din enhet, beroende på den visade appen eller specifikationerna hos den anslutna externa enheten.
Tilldela åtgärder till kameraknappen
Du kan tilldela en åtgärd i Spelförbättraren som används under spel till kameraknappen. Se lämpligt ämne i ”Relaterade avsnitt” för mer information.
Andra uppdaterade funktioner
Slå på skärmen med ett knapptryck
Du kan slå på skärmen inte bara genom att trycka på strömknappen utan även genom att trycka på kameraknappen eller volymknappen.
Tryck på [Inställningar] > [System] > [Rörelser] och tryck sedan på reglaget [Väck skärmen vid knapptryck] för att aktivera funktionen.