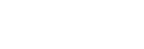การเปลี่ยนแปลงหลังจากการอัปเดตซอฟต์แวร์เป็น Android 12
นอกจากการอัปเดตซอฟต์แวร์เป็น Android 12 แล้ว ยังมีการเปลี่ยนแปลงบางอย่างกับฟังก์ชันต่าง ๆ ที่มีอยู่ด้วย ต่อไปนี้คือส่วนหนึ่งของการเปลี่ยนแปลงสำคัญ ๆ หลังจากการอัปเดตอุปกรณ์ของคุณเป็น Android 12
คู่มือช่วยเหลือนี้ไม่ได้อธิบายคุณสมบัติและฟังก์ชันต่าง ๆ ทั้งหมดของ Android 12 คุณสมบัติ ฟังก์ชัน การตั้งค่า และองค์ประกอบของการออกแบบหน้าจอบางอย่างอาจแตกต่างไปจากเนื้อหาของคู่มือช่วยเหลือนี้หลังจากการอัปเดตอุปกรณ์ของคุณเป็น Android 12
ภาพหน้าจอแบบยาวต่อเนื่อง
คุณสามารถจับภาพหน้าจอแบบยาวต่อเนื่องกันได้
หมายเหตุ
- ภาพหน้าจอแบบยาวต่อเนื่องจะพร้อมใช้งานหากแอปรองรับคุณสมบัตินี้
-
กดปุ่มลดระดับเสียงและปุ่มเปิดปิดค้างไว้พร้อมกัน
-
แตะ [จับภาพได้มากขึ้น]
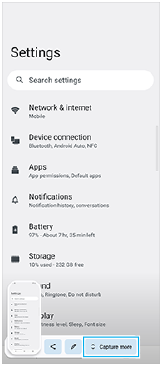
-
ลากเส้นเพื่อปรับบริเวณภาพหน้าจอ แล้วแตะ [บันทึก]
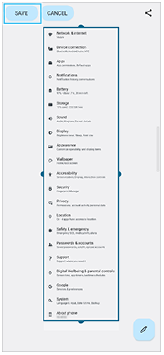
โหมดมือเดียว
มีการเปลี่ยนแปลงวิธีการของโหมดมือเดียวจากการย่อขนาดทั้งหน้าจอเป็นการลดขนาดลง
- ค้นหาแล้วแตะ [การตั้งค่า] > [การแสดงผล] > [โหมดมือเดียว] จากนั้นแตะสวิตช์ [ใช้โหมดมือเดียว] เพื่อเปิดใช้งานฟังก์ชัน
หากต้องการตั้งค่าตัวเลือกอื่น ๆ ให้ทำตามคำแนะนำบนหน้าจอ
-
หากต้องการใช้โหมดมือเดียว ให้แตะ
 (ปุ่มหน้าหลัก) สองครั้ง
(ปุ่มหน้าหลัก) สองครั้ง -
หากต้องการออกจากโหมดมือเดียว ให้แตะ
 (ปุ่มหน้าหลัก) สองครั้งอีกครั้งหรือแตะที่ใดก็ได้ด้านบนแอป
(ปุ่มหน้าหลัก) สองครั้งอีกครั้งหรือแตะที่ใดก็ได้ด้านบนแอป
การรองรับรูปแบบภาพ AVIF
Android 12 ใหม่รองรับรูปแบบภาพ AVIF รูปแบบภาพ AVIF สามารถบีบอัดได้ดีกว่ารูปแบบอื่น ๆ พร้อมด้วยคุณภาพของภาพที่ดี
คุณสมบัติใหม่ของ Photo Pro
[เคล็ดลับ] เพื่อเข้าสู่เว็บไซต์เคล็ดลับ Photo Pro
มีการเพิ่ม [เคล็ดลับ] ไปยังรายการ [MENU]
ค้นหาแล้วแตะ [เคล็ดลับ] เพื่อไปยังเว็บไซต์เคล็ดลับ Photo Pro
การรองรับ Bluetooth Remote Commander
ขณะนี้คุณสามารถใช้งาน Photo Pro ด้วย Bluetooth Remote Commander ที่ผลิตโดย Sony (จำหน่ายแยกต่างหาก) ได้ โปรดดูรายละเอียดจากหัวข้อที่เหมาะสมที่ระบุไว้ใน “หัวข้อที่เกี่ยวข้อง”
เมนูใหม่ที่เพิ่มเข้ามา
มีการเพิ่มเมนูต่อไปนี้ไปยังโหมด AUTO/P/S/M
- การปรับแต่งปุ่ม AEL
คุณสามารถกําหนดฟังก์ชันอื่นให้กับปุ่ม AEL แตะ [MENU] > [การติดตั้ง] > [การปรับแต่งปุ่ม AEL]
- การปรับแต่งเมนูฟังก์ชัน
คุณสามารถกําหนดหรือเรียงลำดับการตั้งค่าในเมนูฟังก์ชันอีกครั้ง แตะ [MENU] > [การติดตั้ง] > [การปรับแต่งเมนูฟังก์ชั่น]
- การปรับแต่งปุ่ม DISP
คุณสามารถปรับแต่งรายการที่แสดงเมื่อแตะ [DISP] แตะ [MENU] > [การติดตั้ง] > [การปรับแต่งปุ่ม DISP]
คุณสมบัติใหม่ของ Cinema Pro
มีการเพิ่มเมนูต่อไปนี้
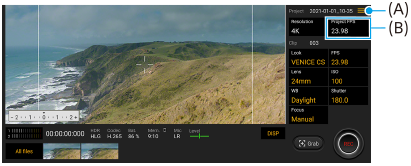
- การเข้าถึงเว็บไซต์เคล็ดลับ Cinema Pro (A)
แตะ
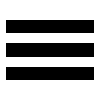 (ไอคอนเมนู) > [เคล็ดลับ] เพื่อเข้าสู่เว็บไซต์เคล็ดลับ Cinema Pro
(ไอคอนเมนู) > [เคล็ดลับ] เพื่อเข้าสู่เว็บไซต์เคล็ดลับ Cinema Pro - [การตั้งค่าเสียง] เพิ่มเติมในเมนู (A)
คุณสามารถตั้งค่า [ตัวกรองลมอัจฉริยะ] และ [ระดับเสียง] ในเมนู [การตั้งค่าเสียง] แตะ
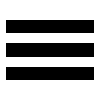 (ไอคอนเมนู) > [การตั้งค่าเสียง]
(ไอคอนเมนู) > [การตั้งค่าเสียง] - อัตราเฟรมเพิ่มเติมสำหรับทั้งโปรเจ็กต์ (B)
คุณสามารถเลือก [119.88] เป็นการตั้งค่า [FPS โปรเจ็กต์]
คำแนะนำ
- วิดีโอ 120 fps จะเล่นที่ 120 Hz แม้จะตั้งค่า [อัตรารีเฟรชสูง] ในเมนูการตั้งค่าไว้เป็นปิด
คุณสมบัติใหม่ของเกมเอนแฮนเซอร์
การปรับแต่งเอาต์พุตการตั้งค่าวิดีโอไปยังอุปกรณ์ภายนอกที่เชื่อมต่ออยู่
คุณสามารถปรับแต่งเอาต์พุตการตั้งค่าวิดีโอไปยังอุปกรณ์ภายนอกที่เชื่อมต่อกับพอร์ต USB บนอุปกรณ์ของคุณโดยใช้สาย USB Type-C การตั้งค่าที่เปลี่ยนใน [เอาต์พุต USB ภายนอก] จะมีผลกับอุปกรณ์ทั้งเครื่อง ไม่เพียงแต่แอปเกมเอนแฮนเซอร์เท่านั้น คุณยังสามารถตั้งค่า [เอาต์พุต USB ภายนอก] โดยค้นหาและแตะ [การตั้งค่า] > [การเชื่อมต่ออุปกรณ์] > [ค่ากำหนดการเชื่อมต่อ] > [เอาต์พุต USB ภายนอก (วิดีโอ)]
-
แตะ
 (ไอคอนลอย) > [การแสดงผลและเสียง] ขณะเล่นเกม
(ไอคอนลอย) > [การแสดงผลและเสียง] ขณะเล่นเกม -
แตะ [เอาต์พุต USB ภายนอก] จากนั้นเลือกตัวเลือก
-
เชื่อมต่อหรือเชื่อมต่ออุปกรณ์ภายนอกอีกครั้ง
หมายเหตุ
- การตั้งค่าที่เปลี่ยนใน [เอาต์พุต USB ภายนอก] จะนำมาใช้หลังจากที่คุณเชื่อมต่อสายอีกครั้ง การตั้งค่าอาจไม่ถูกนำมาใช้หากคุณเชื่อมต่อสายอีกครั้งทันทีหลังจากเปิดแอปเกมเอนแฮนเซอร์ เชื่อมต่อสายอีกครั้งประมาณ 1 นาทีหลังจากแอปเกมเอนแฮนเซอร์เริ่มขึ้น
- สัญญาณวิดีโออาจไม่ส่งออกตามการตั้งค่าบนอุปกรณ์ของคุณ ทั้งนี้ขึ้นอยู่กับแอปที่แสดงหรือข้อมูลจำเพาะของอุปกรณ์ภายนอกที่เชื่อมต่ออยู่
การกำหนดการใช้งานให้กับปุ่มกล้อง
คุณสามารถกําหนดการใช้งานเกมเอนแฮนเซอร์ที่ใช้ในเกมให้กับปุ่มกล้องได้ โปรดดูรายละเอียดจากหัวข้อที่เหมาะสมที่ระบุไว้ใน “หัวข้อที่เกี่ยวข้อง”
คุณสมบัติที่อัปเดตอื่น ๆ
การเปิดหน้าจอด้วยการกดปุ่ม
คุณสามารถเปิดหน้าจอได้โดยไม่เพียงแต่กดปุ่มเปิดปิดเท่านั้น แต่ยังสามารถกดปุ่มกล้องหรือปุ่มปรับระดับเสียงได้อีกด้วย
หากต้องการเปิดใช้งานฟังก์ชัน ให้แตะ [การตั้งค่า] > [ระบบ] > [ท่าทางสัมผัส] แล้วแตะสวิตช์ [ปลุกจอแสดงผลเมื่อกดปุ่ม]