Visualice el menú del Optimizador de juegos
Al abrir el menú del Optimizador de juegos mientras juega, puede comprobar los estados de su dispositivo, ajustar el nivel de brillo arrastrando el control deslizante y cambiar los ajustes.
- Puntee
 (Icono flotante) mientras esté jugando.
(Icono flotante) mientras esté jugando.
- En el menú que se abre, puntee y configure los ajustes deseados.
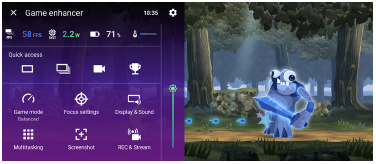
Ajustes de Optimizador de juegos
-
 (Icono de ajustes de Optimizador de juegos)
(Icono de ajustes de Optimizador de juegos)
Puede cambiar el tipo del menú del Optimizador de juegos y asignar una acción del Optimizador de juegos utilizada en el juego al botón del obturador.
-
[Modo de juego]
Puede seleccionar un modo pasando el dedo hacia la izquierda o la derecha desde la parte superior de la pantalla [Modo de juego].
En el modo [Rendimiento preferido], [Equilibrado] o [Tiempo de batería preferido], a los ajustes agrisados se les aplican automáticamente los valores ajustados. Para crear sus condiciones de juego ideales mediante la configuración precisa de todos los ajustes, seleccione [Personalizado].
Los ajustes de [Control de alimentación de H.S.], [Liberar RAM] y [Optimizar área táctil] son compartidos por los distintos modos. Puede cambiar los ajustes para cada juego.
-
[Ajustes de concentración]
Céntrese en su juego bloqueando todas las notificaciones y llamadas entrantes, y deshabilitando el botón del obturador, el Sensor lateral y otros ajustes que puedan distraerle del juego.
-
[Pantalla y sonido]
Puede preestablecer hasta 4 ajustes para cada uno de los ajustes de calidad de imagen y sonido. Al seleccionar un ajuste preestablecido en función de su situación de juego, puede aplicar los ajustes apropiados.
Puntee
 (Icono de atrás) o
(Icono de atrás) o  (Icono de avance) en la parte superior de la pantalla para seleccionar el ajuste preestablecido que desee establecer.
(Icono de avance) en la parte superior de la pantalla para seleccionar el ajuste preestablecido que desee establecer. -
[Multitarea]
Puede buscar información de juegos visualizando la pestaña [WEB] o la pestaña [YouTube].
También puede abrir una aplicación en la ventana emergente seleccionando una aplicación en la pestaña [APLICACIONES]. Puntee la ventana emergente para mostrar los iconos de funcionamiento.
-
[Captura de pantalla]
Puede obtener una captura de pantalla de la pantalla mostrada y personalizar los ajustes de captura de pantalla de ráfaga. También puede configurar para obtener una captura de pantalla utilizando el botón del obturador punteando
 (Icono de ajustes de Optimizador de juegos).
(Icono de ajustes de Optimizador de juegos). -
[Grabar y transmitir]
-
 (Grabar): Grabe un vídeo de la pantalla de juego con los sonidos del juego, y las voces y las caras de los jugadores que aparecen en la pantalla.
(Grabar): Grabe un vídeo de la pantalla de juego con los sonidos del juego, y las voces y las caras de los jugadores que aparecen en la pantalla. -
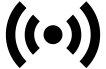 (Transmisión en directo): Puede transmitir su juego en directo. También puede cambiar los ajustes del streaming en directo.
(Transmisión en directo): Puede transmitir su juego en directo. También puede cambiar los ajustes del streaming en directo. -
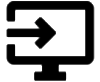 (Tarjeta capturadora): Puede seleccionar ajustes de vídeo y audio para su envío a un dispositivo externo conectado a su dispositivo mediante un cable USB.
(Tarjeta capturadora): Puede seleccionar ajustes de vídeo y audio para su envío a un dispositivo externo conectado a su dispositivo mediante un cable USB.
-
Nota
- Es posible que las señales de vídeo no se emitan de acuerdo con el ajuste establecido en la
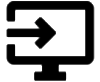 (Tarjeta capturadora) de su dispositivo dependiendo de la aplicación mostrada o de las especificaciones del dispositivo externo conectado.
(Tarjeta capturadora) de su dispositivo dependiendo de la aplicación mostrada o de las especificaciones del dispositivo externo conectado.
Sugerencia
- En el menú del Optimizador de juegos con
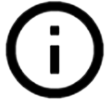 (Botón de mostrar detalles) en la parte superior derecha de la pantalla, puntee
(Botón de mostrar detalles) en la parte superior derecha de la pantalla, puntee 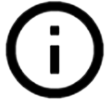 (Botón de mostrar detalles) para ver descripciones de los ajustes.
(Botón de mostrar detalles) para ver descripciones de los ajustes. - Puede arrastrar y mover los elementos
 (Icono flotante) o
(Icono flotante) o 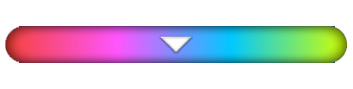 (Barra desplegable) mostrados a la posición deseada mientras juega.
(Barra desplegable) mostrados a la posición deseada mientras juega. - El modo STAMINA se desactiva mientras utiliza la aplicación Optimizador de juegos. Si desea dar prioridad a la duración de la batería, puntee
 (Icono flotante) mientras juega y, a continuación, puntee [Modo de juego] > [Tiempo de batería preferido].
(Icono flotante) mientras juega y, a continuación, puntee [Modo de juego] > [Tiempo de batería preferido]. - Puede ajustar la salida de ajustes de vídeo y audio que se envía a un dispositivo externo conectado a su dispositivo mediante un cable USB en el menú Ajustes. Busque y puntee [Ajustes] > [Conexión de dispositivos] > [Preferencias de conexión] > [Vídeo] o [Audio] en la categoría [Salida externa USB].
-
Para cambiar los ajustes de [Tipo de menú] y [Acceso directo de HWB] de todos los juegos añadidos anteriormente, vaya a la pantalla principal después de iniciar la aplicación del Optimizador de juegos, puntee
 (Icono de ajustes de Optimizador de juegos) > [Tipo menú predeterminado] o [Acceso directo de HWB predet.] > [Pulsar botón del obturador], y después seleccione una opción y puntee [APLICAR].
(Icono de ajustes de Optimizador de juegos) > [Tipo menú predeterminado] o [Acceso directo de HWB predet.] > [Pulsar botón del obturador], y después seleccione una opción y puntee [APLICAR].
