Zmiany po aktualizacji oprogramowania do systemu Android 15
Oprócz aktualizacji oprogramowania do systemu Android 15, wprowadzono również pewne zmiany w istniejących funkcjach. Poniżej podano niektóre z zasadniczych zmian pojawiających się po aktualizacji urządzenia do systemu Android 15.
Niniejszy Przewodnik pomocniczy nie zawiera opisów wszystkich funkcji systemu Android 15. Niniejszy Przewodnik pomocniczy może odbiegać w zakresie niektórych funkcji, ustawień i elementów szaty graficznej ekranu po aktualizacji urządzenia do systemu Android 15.
Przestrzeń prywatna
Aplikacje można trzymać w oddzielnej przestrzeni wewnątrz szuflady aplikacji. Przestrzeń prywatna jest zablokowana, aby aplikacje i dane aplikacji były chronione. Dodatkową ochronę prywatności i bezpieczeństwa może zapewnić konto Google dedykowane dla przestrzeni prywatnej.
Konfigurowanie przestrzeni prywatnej
-
Znajdź i stuknij [Ustawienia] > [Prywatność] > [Przestrzeń prywatna] oraz odblokuj ekran.
Aby skonfigurować przestrzeń prywatną, najpierw należy ustawić blokadę ekranu.
-
Stuknij [Skonfiguruj] i postępuj zgodnie z instrukcjami wyświetlanymi na ekranie, aby ustawić metodę blokady dla przestrzeni prywatnej.
Korzystanie z przestrzeni prywatnej
-
Stuknij [Prywatne] na dole szuflady aplikacji i odblokuj przestrzeń prywatną.
-
Stuknij ikonę aplikacji.
Aby zmienić metodę blokady, czas blokady lub usunąć przestrzeń prywatną, stuknij
 (Ikona ustawień).
(Ikona ustawień).
Dodawanie aplikacji do przestrzeni prywatnej
-
Stuknij [Prywatne] na dole szuflady aplikacji i odblokuj przestrzeń prywatną.
-
Stuknij
 (Ikona Zainstaluj) i postępuj zgodnie z instrukcjami wyświetlanymi na ekranie, aby zainstalować aplikację.
(Ikona Zainstaluj) i postępuj zgodnie z instrukcjami wyświetlanymi na ekranie, aby zainstalować aplikację.

Uwaga
- Aplikacje wyświetlane domyślnie zależą od kraju/regionu oraz sieci lub dostawcy usług. Należy to sprawdzić na posiadanym urządzeniu.
Nowe funkcje i zmiany w ustawieniu [Tapeta i styl]
Zmianie uległ sposób wyświetlania ekranu [Tapeta i styl]. Aby wyświetlić ekran [Tapeta i styl], wykonaj jedną z poniższych operacji.
- Znajdź i stuknij [Ustawienia] > [Tapeta i styl].
- Dotknij pustego obszaru ekranu głównego i przytrzymaj go, a następnie stuknij [Tapeta i styl].
Poniżej podano nowe funkcje i zmiany na ekranie głównym oraz ekranie blokady.
Ustawianie różnych animowanych tapet na ekranie głównym i ekranie blokady
-
Na ekranie [Tapeta i styl] stuknij [Zmień tapetę].
-
Stuknij [Animowane tapety], wybierz animowaną tapetę, którą chcesz ustawić, a następnie stuknij [Ustaw tapetę].
-
Wybierz ekran(y), w przypadku którego(-ych) chcesz ustawić wybraną animowaną tapetę, a następnie stuknij [Ustaw].
Ustawianie kontrastu kolorów ekranu głównego
Wysoki kontrast kolorów poprawia widoczność tekstu, przycisków i ikon na ekranie.
-
Na ekranie [Tapeta i styl] stuknij [Ekran główny] > [Kontrast kolorów] i wybierz odpowiednią opcję.
Ustawianie ikon skrótów na ekranie blokady z poziomu menu ustawień
-
Znajdź i stuknij [Ustawienia] > [Wyświetlacz] > [Ustawienia ekranu blokady] > [Skróty].
Ikony skrótów dla ekranu blokady można również ustawić, stukając [Skróty] na ekranie [Tapeta i styl].
Nowy sposób zmiany zegara wyświetlanego na ekranie blokady
-
Na ekranie [Tapeta i styl] stuknij [Ekran blokady].
-
Muśnij obraz podglądu w lewo lub w prawo, albo stuknij dowolny zegar wyświetlany po lewej lub prawej stronie obrazu podglądu.
Zegar wyświetlany na ekranie blokady można również zmienić, znajdując i stukając [Ustawienia] > [Wyświetlacz] > [Ustawienia ekranu blokady] > [Zegary].

Boczny sensor - nowe funkcje
-
Funkcję Pulpit dodano do Bocznego sensora.
Muśnij pasek Boczny sensor do wewnątrz w stronę ekranu, aby otworzyć Pulpit, który pozwala szybko zmienić najczęściej wykorzystywane ustawienia lub sprawdzić ich stan.

-
Zmianie uległy także inne gesty, które można wykonywać na pasku Boczny sensor, jak również menu i funkcje, do których można uzyskać dostęp.
-
Muśnij pasek Boczny sensor w górę , aby otworzyć menu panelu uruchamiania aplikacji, które umożliwia między innymi otwieranie aplikacji. Z poziomu menu panelu uruchamiania aplikacji można także otworzyć menu trybu wielu okien.
-
Muśnij pasek Boczny sensor w dół, aby wrócić do poprzedniego ekranu (Powrót).
-
-
Ikona
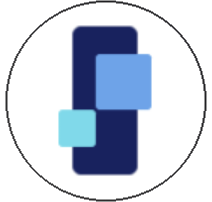 (Ikona Menedżer okien) na Ekranie głównym została zmieniona na ikonę
(Ikona Menedżer okien) na Ekranie głównym została zmieniona na ikonę 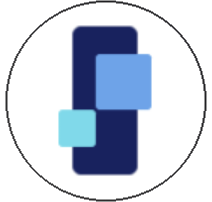 (Ikona panel uruchamiania aplikacji).
(Ikona panel uruchamiania aplikacji).
Nowy panel Szybkie ustawienia i panel powiadomień
Zmianie uległ projekt panelu Szybkie ustawienia i dodano narzędzie do zrzutów ekranu. Panel funkcji [Stan dźwięku i ekranu] został usunięty z panelu powiadomień. Panele funkcji [Stan ekranu] i [Stan dźwięku] widoczne są teraz na Pulpicie.
Wskazówka
- Jeśli nie możesz znaleźć odpowiedniego ustawienia w panelu Szybkie ustawienia, stuknij
 (Ikona edycji), aby wyświetlić ekran edycyjny. Szybkie ustawienia można dodawać, usuwać lub zmieniać ich rozmieszczenie.
(Ikona edycji), aby wyświetlić ekran edycyjny. Szybkie ustawienia można dodawać, usuwać lub zmieniać ich rozmieszczenie.
Robienie zrzutu ekranu z panelu Szybkie ustawienia
-
Muśnij palcem ekran dwukrotnie w dół od jego górnej krawędzi.
-
Stuknij
 (Zrzut ekranu).
(Zrzut ekranu).

Nowe okno podręczne
Zmianie uległy ikony operacji i zachowanie okna podręcznego.
W ten sam sposób uległy zmianie ikony operacji i zachowanie okien podręcznych wyświetlanych przez funkcję [Wielozadaniowość] w aplikacji Pomocnik gracza.
W aplikacji Monitor zewnętrzny można teraz wyświetlać wideo przesyłane strumieniowo w oknie podręcznym YouTube. W trybie transmisji strumieniowej stuknij  (Ikona wysunięcia). Ikony operacji i zachowanie są takie same, jak w przypadku standardowych okien podręcznych.
(Ikona wysunięcia). Ikony operacji i zachowanie są takie same, jak w przypadku standardowych okien podręcznych.
Szczegółowe informacje dotyczące okna podręcznego YouTube można znaleźć w odpowiednim temacie wymienionym w sekcji „Powiązany temat”.

-
Powrót do poprzedniego ekranu.
-
Przeciągnij, aby przesunąć okno.
Stuknij dwukrotnie, aby zmaksymalizować okno. Ponownie stuknij dwukrotnie, aby wrócić do poprzedniego rozmiaru okna.
-
Stuknij, aby zminimalizować okno.
Okno podręczne zniknie, ale nie zostanie zamknięte.
Aby ponownie wyświetlić okno podręczne, stuknij
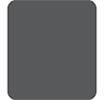 (Przycisk przeglądu) na pasku nawigacyjnym, muśnij w lewo lub w prawo, aby znaleźć aplikację, a następnie ją stuknij.
(Przycisk przeglądu) na pasku nawigacyjnym, muśnij w lewo lub w prawo, aby znaleźć aplikację, a następnie ją stuknij. -
Stuknij, aby wyświetlić aplikację w trybie pełnoekranowym.
Nastąpi zamknięcie trybu okna podręcznego i aplikacja zostanie wyświetlana w trybie pełnoekranowym.
-
Stuknij, aby zamknąć okno.
Wskazówka
- Aby zmienić rozmiar okna, przeciągnij dowolny narożnik okna podręcznego.
- Jednocześnie można wyświetlić dwa lub więcej okien podręcznych.
- Aby uzyskać szczegóły dotyczące okna podręcznego, znajdź i stuknij [Ustawienia] > [System] > [Gesty] > [Boczny sensor] > [Wyświetl opis funkcji Boczny sensor] > [Więcej informacji o oknach podręcznych].
Transmisja (Udostępnianie dźwięku) (Bluetooth LE Audio)
Można teraz korzystać z funkcji transmisji z poziomu menu Ustawienia lub panelu Szybkie ustawienia.
„Transmisja” jest teraz widoczna jako „Udostępnianie dźwięku”. Jednakże, podobnie jak przedtem, można transmitować materiały audio i udostępniać je dwóm lub więcej osobom, albo słuchać przez słuchawki nagrań transmitowanych przez kogoś innego. Przed uruchomieniem Udostępniania dźwięku lub odbioru udostępnionego dźwięku należy sparować posiadane urządzenie z obsługującym standard LE Audio zestawem słuchawkowym, który będzie obsługiwany z poziomu posiadanego urządzenia.
Udostępniania dźwięku z posiadanego urządzenia
-
Znajdź i stuknij [Ustawienia] > [Połączenie urządzenia] > [Ustawienia połączeń] > [Udostępnianie dźwięku].
-
Stuknij przełącznik [Udostępniaj dźwięk], aby włączyć funkcję.
Rozpocznie się udostępnianie dźwięku, którego można słuchać przez słuchawki sparowane z urządzeniem. Aby zakończyć udostępnianie dźwięku, stuknij przełącznik [Udostępniaj dźwięk] w celu wyłączenia tej funkcji.
Wskazówka
- Dźwięk można także udostępnić z poziomu panelu Szybkie ustawienia. Stuknij
 (Bluetooth) w panelu Szybkie ustawienia, po czym stuknij [Udostępnij dźwięk]. Stuknij przełącznik [Udostępniaj dźwięk], aby włączyć funkcję.
(Bluetooth) w panelu Szybkie ustawienia, po czym stuknij [Udostępnij dźwięk]. Stuknij przełącznik [Udostępniaj dźwięk], aby włączyć funkcję. - Udostępnianie dźwięku można także zatrzymać z poziomu powiadomienia. Przeciągnij pasek stanu w dół i stuknij [Przestań udostępniać] w panelu powiadomień w pozycji „Udostępnianie dźwięku”.
Słuchanie dźwięku udostępnionego przez kogoś innego przez słuchawki sparowane z urządzeniem
-
Znajdź i stuknij [Ustawienia] > [Połączenie urządzenia] > [Ustawienia połączeń] > [Udostępnianie dźwięku] > [Znajdź strumień audio].
-
Stuknij nazwę urządzenia. Wprowadź hasło po wyświetleniu monitu, a następnie stuknij [Połącz].
Rozpocznie się odbiór udostępnionego dźwięku, którego można słuchać przez słuchawki sparowane z urządzeniem. Aby przestać odbierać udostępniany dźwięk, stuknij [Ustawienia] > [Połączenie urządzenia] > [Ustawienia połączeń] > [Udostępnianie dźwięku] > [Znajdź strumień audio], po czym stuknij nazwę urządzenia. Następnie stuknij [Rozłącz].
Zmiany ustawień karty SIM
Zmiany ustawień ekranu karty SIM
Elementy takie jak przełączniki dla karty SIM i połączeń danych mobilnych można teraz znaleźć na ekranie ustawień karty SIM. Aby wyświetlić ekran ustawień karty SIM, znajdź i stuknij [Ustawienia] > [Sieć i internet] > [Karty SIM].
Ustawienia w przypadku dodawania/włączania karty SIM
W przypadku dodawania lub włączania karty SIM, gdy jedna lub dwie karty SIM są już aktywne, pojawi się ekran z monitem o skonfigurowanie karty SIM. Postępuj zgodnie z instrukcjami wyświetlanymi na ekranie i skonfiguruj kartę SIM.
Uwaga
- Można skonfigurować kilka kart SIM. Jednocześnie można jednak korzystać tylko z dwóch kart SIM.
Wyświetlanie informacji o karcie SIM
Można wyświetlić informacje o sieci komórkowej, swoim numerze telefonu, identyfikatorze IMEI i/lub EID. Znajdź i stuknij [Ustawienia] > [Sieć i internet] > [Karty SIM] i wybierz kartę SIM.
Aplikacja Sony | Sound Connect
Nazwa aplikacji Headphones Connect uległa zmianie na „Sony | Sound Connect”.
