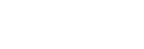Verwendung des Menüs „Spieloptimierer“
Während der Wiedergabe eines Spiels können Sie verschiedene Einstellungen anpassen. Tippen Sie im Menü mit 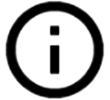 (Taste „Details anzeigen“) im oberen rechten Bereich des Bildschirms auf
(Taste „Details anzeigen“) im oberen rechten Bereich des Bildschirms auf 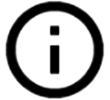 (Taste „Details anzeigen“), um Beschreibungen der Einstellungen anzuzeigen.
(Taste „Details anzeigen“), um Beschreibungen der Einstellungen anzuzeigen.
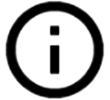 (Taste „Details anzeigen“) im oberen rechten Bereich des Bildschirms auf
(Taste „Details anzeigen“) im oberen rechten Bereich des Bildschirms auf 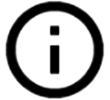 (Taste „Details anzeigen“), um Beschreibungen der Einstellungen anzuzeigen.
(Taste „Details anzeigen“), um Beschreibungen der Einstellungen anzuzeigen.- Tippen Sie während eines Spiels auf
 (Schwebendes Symbol).
(Schwebendes Symbol).
- Tippen Sie in dem sich öffnenden Menü auf die gewünschten Einstellungen und konfigurieren Sie sie.
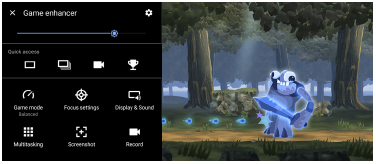
- [Spielmodus]: Wählen Sie zur Optimierung Ihres Geräts für Spiele eine der Optionen unter [Leistung bevorzugt], [Ausgeglichen], [Akkulaufzeit bevorzugt] oder [Benutzerdefiniert] aus.
Wenn Sie [Benutzerdefiniert] wählen, tippen Sie auf (Einstellungen-Symbol), um die Einstellungen anzupassen. Tippen Sie auf [Vorschau], um die Einstellungen anzupassen, während Sie die aktuellen Gaming-Bedienelemente testen. Sie können das Einstellungsfenster auch an die gewünschte Position ziehen und verschieben.
(Einstellungen-Symbol), um die Einstellungen anzupassen. Tippen Sie auf [Vorschau], um die Einstellungen anzupassen, während Sie die aktuellen Gaming-Bedienelemente testen. Sie können das Einstellungsfenster auch an die gewünschte Position ziehen und verschieben.
Sie können auch die folgenden Posten einstellen.- [Berührungsbereich optimier.]: Schränkt den Berührungsbereich im Querformat-Modus ein.
- [H.S.-Leistungssteuerung]: Begrenzt Leistungsminderungen und Abnutzung des Akkus, die durch Überhitzung des Geräts während des Ladevorgangs verursacht werden. Während die App „Spieloptimierer“ läuft, wird der Akku nicht geladen, wenn [H.S.-Leistungssteuerung] eingeschaltet ist.
- [Fokussiereinstellungen]: Um sich auf Ihr Spiel zu konzentrieren, können Sie hier alle Benachrichtigungen, eingehende Anrufe, den Auslöser und andere Einstellungen blockieren, die den Spielablauf stören könnten.
- [Display und Sound]: Während des Spiels können Sie die Farben, die Anzeigeeffekte der angezeigten Inhalte und die Sounds einstellen.
- [Multitasking]: Zeigen Sie eine Website an, oder verwenden Sie andere Apps. Hier können Sie während eines Spiels nach Strategieinformationen suchen.
- [Screenshot]: Hier können Sie einen Screenshot aufnehmen. Sie können auch eine Serie von Screenshots aufnehmen und einen entscheidenden Moment im Spiel erfassen.
- [Aufnehmen]: Hier können Sie Ihr Spiel, Ihr Gesicht und Ihren Kommentar aufnehmen und teilen.
Tipp
- Der STAMINA-Modus ist deaktiviert, während Sie die Spieloptimierer-App verwenden. Wenn die Akkulebensdauer Priorität haben soll, stellen Sie [Spielmodus] auf [Akkulaufzeit bevorzugt].
- [Spielmodus]: Wählen Sie zur Optimierung Ihres Geräts für Spiele eine der Optionen unter [Leistung bevorzugt], [Ausgeglichen], [Akkulaufzeit bevorzugt] oder [Benutzerdefiniert] aus.
So schalten Sie den Menütyp um
Der Menütyp kann für jedes Spiel zwischen 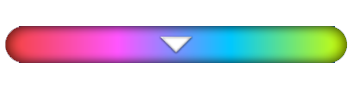 (Pull-down-Leiste) und
(Pull-down-Leiste) und  (Schwebendes Symbol) einzeln umgeschaltet werden.
(Schwebendes Symbol) einzeln umgeschaltet werden.
- Tippen Sie auf
 (Schwebendes Symbol) >
(Schwebendes Symbol) >  (Symbol für Spieloptimierer-Einstellungen) > [Menütyp], und wählen Sie dann eine Option aus.
(Symbol für Spieloptimierer-Einstellungen) > [Menütyp], und wählen Sie dann eine Option aus.
Tipp
- Sie können
 (Schwebendes Symbol) ziehen und an die gewünschte Position verschieben, z. B. an den Bildschirmrand.
(Schwebendes Symbol) ziehen und an die gewünschte Position verschieben, z. B. an den Bildschirmrand. - Um die Menütyp-Einstellung für alle vorher hinzugefügten Spiele zu ändern, tippen Sie auf dem Hauptbildschirm des Spieloptimierers auf
 (Symbol für Spieloptimierer-Einstellungen) > [Standard-Menütyp], wählen Sie dann eine Option aus, und tippen Sie auf [ANWENDEN].
(Symbol für Spieloptimierer-Einstellungen) > [Standard-Menütyp], wählen Sie dann eine Option aus, und tippen Sie auf [ANWENDEN].
So zeigen Sie eine Website an oder verwenden andere Apps während der Wiedergabe eines Spiels
- Tippen Sie während eines Spiels auf
 (Schwebendes Symbol) > [Multitasking].
(Schwebendes Symbol) > [Multitasking]. -
Tippen Sie auf [Internet], [YouTube] oder [APPS].
- Um zum Menü zurückzugehen, tippen Sie auf
 (Zurück-Schaltfläche).
(Zurück-Schaltfläche). - Um das Fenster [Multitasking] zu minimieren, tippen Sie auf
 (Taste „Minimieren“).
(Taste „Minimieren“). - Wenn Sie eine App unter [Apps] auswählen, wird die App im Popup-Fenster geöffnet.
Tippen Sie auf das Popup-Fenster, um die Betriebssymbole anzuzeigen.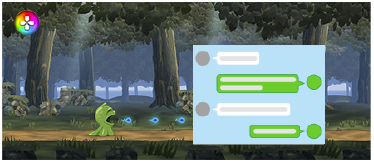
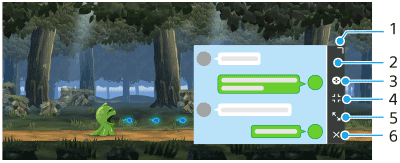
- Ziehen Sie dieses Element, um die Größe des Fensters zu ändern.
- Ziehen Sie dieses Element, um das Fenster zu verschieben.
- Zeigen Sie das Menü „Spieloptimierer“ an.
- Tippen Sie hier, um das Fenster zu minimieren.
Um das Popup-Fenster wieder zu öffnen, tippen Sie auf (Schwebendes Symbol) oder ziehen Sie
(Schwebendes Symbol) oder ziehen Sie 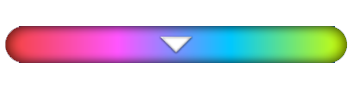 (Pull-down-Leiste) herunter.
(Pull-down-Leiste) herunter.
Wenn Sie auf einen anderen Bildschirm, wie z. B. den Startbildschirm, wechseln, während das Fenster minimiert ist, wird die App als Symbol angezeigt. - Tippen Sie hier, um das Fenster zu maximieren.
Um das Fenster auf die vorherige Größe zurückzustellen, tippen Sie auf (Symbol für „Zurück zur vorherigen Größe“), während das Fenster maximiert ist.
(Symbol für „Zurück zur vorherigen Größe“), während das Fenster maximiert ist. - Tippen Sie hier, um das Fenster zu schließen.
- Um zum Menü zurückzugehen, tippen Sie auf