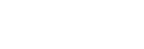Utilizzo del menu Potenziatore gioco
È possibile personalizzare varie impostazioni durante il gioco. Nel menu con  (Pulsante Mostra dettagli) nella parte superiore destra dello schermo, sfiorare
(Pulsante Mostra dettagli) nella parte superiore destra dello schermo, sfiorare  (Pulsante Mostra dettagli) per visualizzare le descrizioni delle impostazioni.
(Pulsante Mostra dettagli) per visualizzare le descrizioni delle impostazioni.
 (Pulsante Mostra dettagli) nella parte superiore destra dello schermo, sfiorare
(Pulsante Mostra dettagli) nella parte superiore destra dello schermo, sfiorare  (Pulsante Mostra dettagli) per visualizzare le descrizioni delle impostazioni.
(Pulsante Mostra dettagli) per visualizzare le descrizioni delle impostazioni.- Mentre si gioca una partita, sfiorare
 (Icona mobile).
(Icona mobile).
- Nel menu che si apre, sfiorare e configurare le impostazioni desiderate.
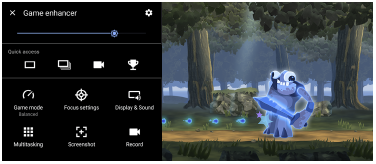
- [Modalità di gioco]: Selezionare un’opzione per ottimizzare il dispositivo per il gioco tra [Prestazioni preferite], [Bilanciato], [Durata della batteria preferita] e [Personalizzazione].
Se si seleziona [Personalizzazione], sfiorare (Icona Impostazioni) per personalizzare le impostazioni. Sfiorare [Anteprima] per personalizzare le impostazioni quando si provano i comandi di gioco effettivi. È anche possibile trascinare e spostare la finestra di impostazione nella posizione desiderata.
(Icona Impostazioni) per personalizzare le impostazioni. Sfiorare [Anteprima] per personalizzare le impostazioni quando si provano i comandi di gioco effettivi. È anche possibile trascinare e spostare la finestra di impostazione nella posizione desiderata.
È anche possibile configurare le seguenti voci.- [Ottimizza la superf. di tocco]: Limitare l’area di tocco nella modalità orizzontale.
- [Controllo della carica di H.S.]: Limitare la riduzione delle prestazioni e il deterioramento della batteria causati dal surriscaldamento del dispositivo durante la carica. Mentre l’app Potenziatore gioco è in esecuzione, la batteria non si carica se [Controllo della carica di H.S.] è attivo.
- [Impostazioni di ottimizzazione]: È possibile concentrarsi sul gioco bloccando le notifiche, le chiamate in arrivo, il tasto Fotocamera e altre impostazioni che potrebbero compromettere l’esperienza di gioco.
- [Visualizzazione e audio]: Regolare i colori, gli effetti di visualizzazione dei contenuti visualizzati e i suoni nel corso di un gioco.
- [Multitasking]: Visualizzare un sito Web o utilizzare altre app. È possibile cercare informazioni sulla strategia nel corso di un gioco.
- [Screenshot]: Acquisire una schermata. È anche possibile acquisire una serie di schermate in sequenza per catturare un momento decisivo in un gioco.
- [Registra]: Registrare e condividere il gioco, il proprio viso e i propri commenti.
Suggerimento
- La modalità STAMINA è disattivata durante l’uso dell’app Potenziatore gioco. Se si desidera dare la priorità alla durata della batteria, impostare [Modalità di gioco] su [Durata della batteria preferita].
- [Modalità di gioco]: Selezionare un’opzione per ottimizzare il dispositivo per il gioco tra [Prestazioni preferite], [Bilanciato], [Durata della batteria preferita] e [Personalizzazione].
Per cambiare il tipo di menu
Il tipo di menu può essere alternato tra  (Barra a discesa) e
(Barra a discesa) e  (Icona mobile) singolarmente per ciascun gioco.
(Icona mobile) singolarmente per ciascun gioco.
- Sfiorare
 (Icona mobile) >
(Icona mobile) >  (Icona Impostazioni Potenziatore gioco) > [Tipo di menu], quindi selezionare un’opzione.
(Icona Impostazioni Potenziatore gioco) > [Tipo di menu], quindi selezionare un’opzione.
Suggerimento
- È possibile trascinare e spostare
 (Icona mobile) nella posizione desiderata, come il bordo dello schermo.
(Icona mobile) nella posizione desiderata, come il bordo dello schermo. - Per modificare l’impostazione del tipo di menu per tutti i giochi aggiunti in precedenza, nella schermata principale di Potenziatore gioco sfiorare
 (Icona Impostazioni Potenziatore gioco) > [Tipo di menu predefinito], quindi selezionare un’opzione e sfiorare [APPLICA].
(Icona Impostazioni Potenziatore gioco) > [Tipo di menu predefinito], quindi selezionare un’opzione e sfiorare [APPLICA].
Per visualizzare un sito Web o utilizzare altre app nel corso di un gioco
- Nel corso di un gioco, sfiorare
 (Icona mobile) > [Multitasking].
(Icona mobile) > [Multitasking]. -
Sfiorare [WEB], [YouTube] o [APP].
- Per tornare al menu, sfiorare
 (Pulsante Indietro).
(Pulsante Indietro). - Per ridurre a icona la finestra [Multitasking], sfiorare
 (Pulsante Riduci a icona).
(Pulsante Riduci a icona). - Quando si seleziona un’app in [App], l’app si apre nella finestra pop-up.
Sfiorare la finestra pop-up per visualizzare le icone operative.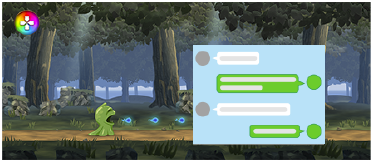
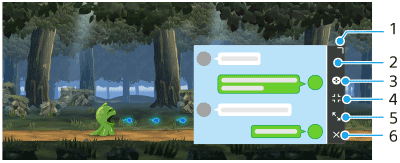
- Trascinare per ridimensionare la finestra.
- Trascinare per spostare la finestra.
- Visualizzare il menu Potenziatore gioco.
- Sfiorare per ridurre a icona la finestra.
Per riaprire la finestra pop-up, sfiorare (Icona mobile) oppure trascinare verso il basso
(Icona mobile) oppure trascinare verso il basso  (Barra a discesa).
(Barra a discesa).
Se si passa a un’altra schermata, come ad esempio la schermata Home, mentre la finestra è ridotta a icona, l’app viene visualizzata come icona. - Sfiorare per ingrandire la finestra.
Per riportare la finestra alle dimensioni precedenti, sfiorare (Icona Torna alla dimensione precedente) mentre la finestra è ingrandita.
(Icona Torna alla dimensione precedente) mentre la finestra è ingrandita. - Sfiorare per chiudere la finestra.
- Per tornare al menu, sfiorare