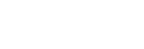Использование режима всплывающего окна
Другое приложение может отображаться в маленьком окне, наложенном на приложение, работающее в полноэкранном режиме. Вы также можете отображать третье приложение во всплывающем окне во время просмотра двух приложений в режиме разделенного экрана.
- Коснитесь
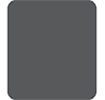 (Кнопка “Обзор приложения”) на панели навигации.
(Кнопка “Обзор приложения”) на панели навигации.
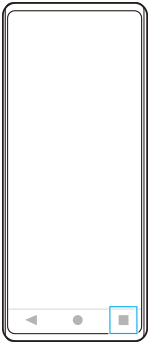
- Проведите пальцем влево или вправо, чтобы выбрать приложение, которое нужно отобразить в маленьком окне, а затем коснитесь [Всплывающее окно].
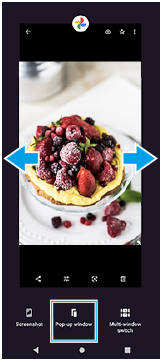
- Проведите пальцем влево или вправо, чтобы выбрать приложение, которое нужно отобразить в полноэкранном режиме, а затем коснитесь его.
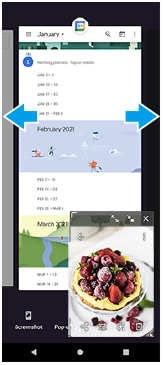
Обзор всплывающего окна
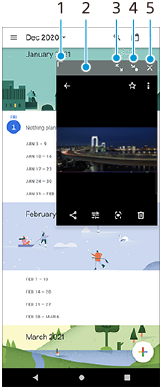
- Потяните для изменения размера окна.
- Перетащите окно для его перемещения.
- Коснитесь, чтобы развернуть окно.
- Коснитесь, чтобы свернуть окно в значок.
- Коснитесь, чтобы закрыть окно.
Примечание
- Не все приложения поддерживают режим всплывающего окна.
- Режим всплывающего окна может быть недоступен в зависимости функций или используемого приложения, как например, при использовании Photo Pro.