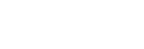Använda Spelförbättrare-menyn
Du kan skräddarsy olika inställningar som används när du spelar spel. Tryck på 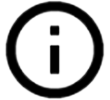 (Knappen Visa information) om du vill visa beskrivningar av inställningar i menyn med
(Knappen Visa information) om du vill visa beskrivningar av inställningar i menyn med 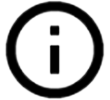 (Knappen Visa information) längst upp till höger på skärmen.
(Knappen Visa information) längst upp till höger på skärmen.
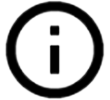 (Knappen Visa information) om du vill visa beskrivningar av inställningar i menyn med
(Knappen Visa information) om du vill visa beskrivningar av inställningar i menyn med 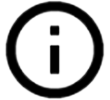 (Knappen Visa information) längst upp till höger på skärmen.
(Knappen Visa information) längst upp till höger på skärmen.- Tryck på
 (Flytande ikon) medan du spelar ett spel.
(Flytande ikon) medan du spelar ett spel.
- Tryck på och konfigurera önskade inställningar i menyn som öppnas.
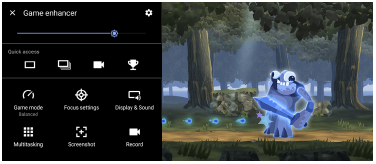
- [Spelläge]: Välj ett alternativ för att optimera enheten för spel bland [Prioritera enhetsprestanda], [Balanserat], [Batteritid prioriteras] och [Anpassat].
Om du väljer [Anpassat] trycker du på (Ikon för inställningar) för att anpassa inställningarna. Tryck på [Förhandsgranskning] om du vill anpassa inställningarna medan du testar spelreglagen. Du kan även dra och flytta inställningsfönstret till önskat läge.
(Ikon för inställningar) för att anpassa inställningarna. Tryck på [Förhandsgranskning] om du vill anpassa inställningarna medan du testar spelreglagen. Du kan även dra och flytta inställningsfönstret till önskat läge.
Det går även att ställa in följande alternativ.- [Optimera pekområde]: Begränsa pekområdet i liggande läge.
- [H.S.-strömreglering]: Begränsa försämringar av prestanda och batteri som orsakas av att enheten överhettas under laddning. När Spelförbättrare-appen är igång laddas inte batteriet om [H.S.-strömreglering] är på.
- [Fokusinställningar]: Fokusera på spelet genom att blockera aviseringar, inkommande samtal, kameraknappen och andra inställningar som kan störa spelandet.
- [Bildskärm och ljud]: Justera färgerna, visningseffekterna för materialet som visas och ljuden under pågående spel.
- [Multikörning]: Visa en webbplats eller använd andra appar. Du kan söka efter strategiinformation under pågående spel.
- [Skärmbild]: Ta en skärmbild. Du kan även ta en serie skärmbilder och fånga ett avgörande ögonblick i ett spel.
- [Spela in]: Spela in och dela ditt spelande, ansikte och kommentarer.
Tips
- STAMINA-läget stängs av medan appen Spelförbättrare används. Om du vill prioritera batteritiden sätter du [Spelläge] till [Batteritid prioriteras].
- [Spelläge]: Välj ett alternativ för att optimera enheten för spel bland [Prioritera enhetsprestanda], [Balanserat], [Batteritid prioriteras] och [Anpassat].
Ändra menytypen
Det går att växla menytyp mellan 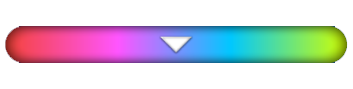 (Neddragbart fält) och
(Neddragbart fält) och  (Flytande ikon) individuellt för varje spel.
(Flytande ikon) individuellt för varje spel.
- Tryck på
 (Flytande ikon) >
(Flytande ikon) >  (Ikon för inställningar för Spelförbättrare) > [Menytyp] och välj sedan ett alternativ.
(Ikon för inställningar för Spelförbättrare) > [Menytyp] och välj sedan ett alternativ.
Tips
- Du kan dra och flytta
 (Flytande ikon) till önskad position, till exempel till kanten på skärmen.
(Flytande ikon) till önskad position, till exempel till kanten på skärmen. - För att ändra inställningen av menytyp för alla tidigare tillagda spel, på Spelförbättrarens huvudskärm, ska du trycka på
 (Ikon för inställningar för Spelförbättrare) > [Menytyp som standard] och sedan välja ett alternativ och trycka på [ANVÄND].
(Ikon för inställningar för Spelförbättrare) > [Menytyp som standard] och sedan välja ett alternativ och trycka på [ANVÄND].
Visa en webbplats eller använd andra appar när du spelar spel
- Tryck på
 (Flytande ikon) > [Multikörning] medan du spelar ett spel.
(Flytande ikon) > [Multikörning] medan du spelar ett spel. -
Tryck på [WEBB], [YouTube] eller [APPAR].
- Om du vill gå tillbaka till menyn trycker du på
 (Bakåt-knapp).
(Bakåt-knapp). - Om du vill minimera [Multikörning] trycker du på
 (Minimera-knapp).
(Minimera-knapp). - När du väljer en app i [Appar] öppnas appen i popup-fönstret.
Tryck på popup-fönstret för att visa användningsikoner.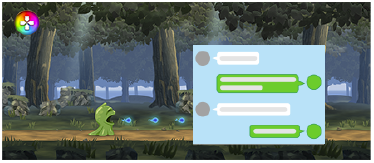
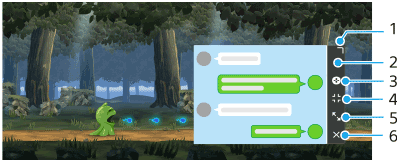
- Dra för att ändra storlek på fönstret.
- Dra för att flytta fönstret.
- Visa Spelförbättrare-menyn.
- Tryck om du vill minimera fönstret.
Öppna popup-fönstret på nytt genom att trycka på (Flytande ikon) eller dra ned
(Flytande ikon) eller dra ned 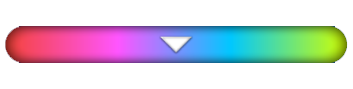 (Neddragbart fält).
(Neddragbart fält).
Om du växlar till en annan skärm, till exempel startskärmen, medan fönstret är minimerat visas appen som en ikon. - Tryck för att maximera.
För att återgå till den tidigare storleken på fönstret trycker du på (Ikon för att återgå till föregående storlek) medan fönstret är maximerat.
(Ikon för att återgå till föregående storlek) medan fönstret är maximerat. - Tryck om du vill stänga fönstret.
- Om du vill gå tillbaka till menyn trycker du på