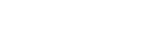Endringer etter at programvaren oppdateres til Android 11
I tillegg til at programvaren er oppdatert til Android 11, er det også gjort endringer i eksisterende funksjoner. Følgende er noen av de største endringene etter at du oppdaterer enheten til Android 11.
Denne Hjelpeveiledning beskriver ikke alle Android 11-funksjonene. Enkelte funksjoner, innstillinger og elementer i skjermdesignen kan avvike fra innholdet i denne Hjelpeveiledning etter at du oppdaterer enheten til Android 11.
Spille inn video av enhetsskjermen
- Dra statuslinjen nedover to ganger, og trykk på
 (Ikon for innspilling) i panelet for Hurtiginnstillinger.
(Ikon for innspilling) i panelet for Hurtiginnstillinger.
Hvis du ikke finner
 (Ikon for innspilling), sveiper du panelet for Hurtiginnstillinger til venstre.
(Ikon for innspilling), sveiper du panelet for Hurtiginnstillinger til venstre.Hvis du ikke finner ikonet på panelet for Hurtiginnstillinger, trykker du på
 (Rediger-ikon) og deretter drar og slipper du
(Rediger-ikon) og deretter drar og slipper du  (Ikon for innspilling) inn i den øvre delen av skjermen.
(Ikon for innspilling) inn i den øvre delen av skjermen. - Følg instruksjonene på skjermen for å starte opptaket av skjermbildet.
For å stoppe opptaket drar du statuslinjen nedover og trykker på varselet om skjermopptaker.
Merknad
- Denne skjermopptakeren og lignende funksjoner som leveres av andre apper, kan ikke brukes samtidig som [Skjermdump]-funksjonen eller [Spill inn]-funksjonen i Spillforbedring-appen.
Nye funksjoner i Photo Pro
Funksjon for henting av minner
Du kan registrere ofte brukte moduser eller innstillinger på forhånd, og hente dem frem når du tar bilder.
Trykk på [MENU] > [Bildetaking] > [Minne kamerainnstillinger], og følg deretter instruksjonene på skjermen.
Hvis du vil bruke modus for henting av minner, må du velge [MR] i opptaksmodus, bekrefte innstillingene og deretter trykke på [Bruk].
Innstilling for sideforhold
 (Ikon for sideforhold) er lagt til i området med innstilling-ikoner på standby-skjermbildet.
(Ikon for sideforhold) er lagt til i området med innstilling-ikoner på standby-skjermbildet.
Nye funksjoner i Cinema Pro
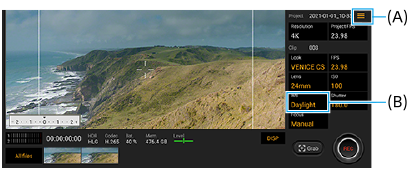
Tilordne funksjoner til kameratasten eller volumtastene (A)
Du kan tilordne funksjoner til kameratasten eller volumtastene.
Trykk på 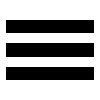 (Meny-ikon), og velg [Tilordne utløserknapp] eller [Tilordne volumknapper].
(Meny-ikon), og velg [Tilordne utløserknapp] eller [Tilordne volumknapper].
Tilbakestille hvitbalansen (B)
Du kan tilbakestille innstillingen for hvitbalanse i klippmenyene.
Sveipehandlinger for visning av innspilte videoklipp eller stillbilder
Mens du spiller av et videoklipp eller stillbilde, sveiper du til venstre eller høyre for å vise forrige eller neste videoklipp eller stillbilde.
Nye funksjoner i Spillforbedring
Lagre spillikoner
Du kan lagre og behandle alle spillapper sammen i Mine spill. Spillikoner som du lagrer på skjermbildet for Spillforbedring-appen, skjules fra startskjermen og appskuffen.
Trykk på  (Innstillinger-ikon) (A) og slå på [Spillikoner i butikk]-bryteren for å bruke denne funksjonen.
(Innstillinger-ikon) (A) og slå på [Spillikoner i butikk]-bryteren for å bruke denne funksjonen.
Kontroller at du ikke har endret startskjermen fra [Xperia-startskjerm] og at  (Spillforbedring-ikon) er plassert på startskjermen for å slå på denne funksjonen.
(Spillforbedring-ikon) er plassert på startskjermen for å slå på denne funksjonen.
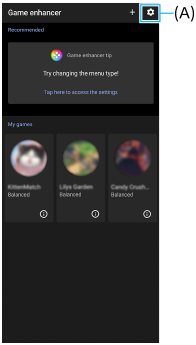
Optimaliser V.C.-mikrofon
Funksjonen [Optimaliser V.C.-mikrofon] er lagt til i [Spillmodus]-menyen som vises mens du spiller spill.
Denne funksjonen forbedrer mikrofonens lydkvalitet når du bruker hodetelefoner med en innebygd mikrofon som er koblet til 3,5 mm-lydkontakten på enheten, for eksempel et gamingheadset.
Nye funksjoner i Sidesans
Du kan flytte posisjonen til Sidesans-linjen enklere, og til og med plassere den hvor du vil på skjermen.
-
Hvis du vil flytte Sidesans-linjen opp og ned, berører du og holder nede Sidesans-linjen og drar den.
-
Hvis du vil plassere berøringsposisjonen et annet sted på skjermen, berører du og holder nede Sidesans-linjen, og deretter drar du den mot midten av skjermen. Formen på Sidesans-linjen endres til en sirkel.
Dobbelttrykk på sirkelen for å åpne Sidesans-menyen.
Skyv fingeren opp på sirkelen for å vise Flervindu-menyen, og skyv fingeren ned på den for å gå tilbake til forrige skjermbilde.
Dra sirkelen til kanten av skjermen for å endre sirkelen tilbake til Sidesans-linjen.
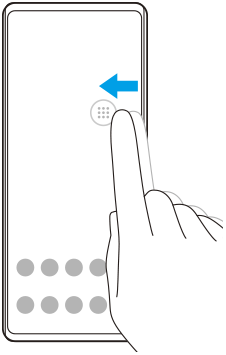
SIM-kortinnstillinger
Menystrukturene for SIM-kortinnstillinger og mobilnettverksinnstillinger er endret.
Skjermbildet for SIM-kortinnstilling
- Når du bruker ett SIM-kort:
Finn og trykk på [Innstillinger] > [Nettverk og internett] > [Mobilnettverk] for å stille inn SIM-kortet.
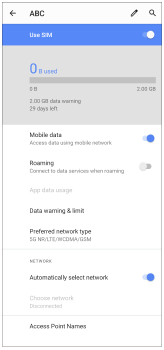
- Når du bruker to SIM-kort:
Finn og trykk på [Innstillinger] > [Nettverk og internett], og trykk deretter på navnet til SIM-kortet du vil stille inn funksjonene for.
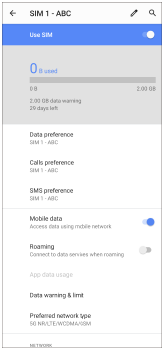
Hint
- Hvis du stiller inn ett SIM-kort for anrop og det andre SIM-kortet for datakommunikasjon, vil du kanskje ikke kunne få tilgang til Internett mens du snakker i telefonen. I så fall må du slå på [Data i løpet av samtaler]-bryteren på SIM-kortet for anrop. Du kan nå utføre datakommunikasjon selv under anrop.
Stille inn funksjonen for tilgjengelighet for dobbel SIM (kun ved bruk av to SIM-kort)
Start Telefonappen, og trykk deretter på  (Flere-ikon) > [Innstillinger] > [Ringekontoer] > [Tilgjengelighet for dobbel SIM].
(Flere-ikon) > [Innstillinger] > [Ringekontoer] > [Tilgjengelighet for dobbel SIM].