パーソナルコンテンツステーション(PCS)LLS-201
画像を再生する
一覧画面からサムネイルをタップするとその画像を再生します。
左右にフリックすると前/次の画像を表示します。*
Android端末ではフォトを拡大(ピンチアウト)、縮小(ピンチイン)でき、拡大中に表示部分を上下左右に動かす(ドラッグ)することができます。
画面をタップし、コントロールパネルの表示/非表示を切り替えられます。
ビデオで再生できない場合はビデオを変換する(Android) /ビデオを変換する(iOS) を参照してください。
Android
フォト
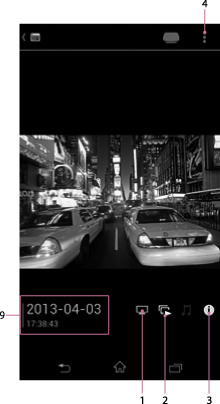
ビデオ
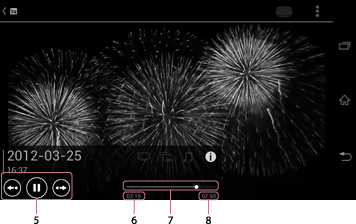
iOS
フォト
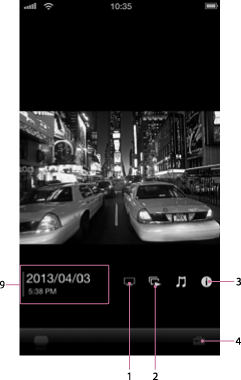
ビデオ
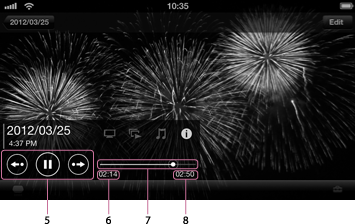
-
 (HDMI出力制御)アイコン
(HDMI出力制御)アイコンタップすると、HDMIケーブルでつないだテレビに画像を出力します。
詳しくは、画像をテレビに映す をご覧ください。
-
 (スライドショー)アイコン
(スライドショー)アイコン画像をテレビに映している時に、タップすると、テレビでスライドショーを開始します。
詳しくは、テレビでスライドショーを見る をご覧ください。
-
 (情報)アイコン
(情報)アイコンタップすると、フォトの情報を表示します。
詳しくは画像の情報を見る をご覧ください。
-
 (*)または
(*)または (メニュー)アイコン
(メニュー)アイコンタップするとメニューが表示されます。
* 一部のAndroid機器では「
 」が画面に現れないので、代わりに画面外側のメニューキーを押してください。
」が画面に現れないので、代わりに画面外側のメニューキーを押してください。コントロールパネル
撮影日時、HDMIやスライドショーなどのコントロールボタンなどが表示されます。
ビデオのコントロールパネルだけにあるパーツ
-
ビデオ再生のコントロールボタン
 : ビデオを再生します。
: ビデオを再生します。 : ビデオを一時停止します。
: ビデオを一時停止します。 /
/ : ビデオを10秒戻し/15秒送りします。
: ビデオを10秒戻し/15秒送りします。 -
経過時間
-
タイムラインバー
ビデオの再生位置を示します。左右にドラッグすると再生位置を移動できます。
-
総再生時間
-
日付
撮影日が表示されます。
日時書式の設定 で表記形式を変更できます。
ご注意
- 「読み取り専用アクセス」でサインインしている場合はHDMI出力は利用できません。
*Android端末でビデオの再生を始めると、左右のフリックを使うことができません。フリックをお使いになる場合は、画像を先頭に戻してください。
Android端末で最後に追加した画像の一覧から参照した場合は左右のフリックで閲覧できる範囲に限りがあります。範囲外の画像を再生する場合は、再度一覧画像から画像を選択してください。

 このページの先頭へ
このページの先頭へ