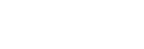[ネットワーク]
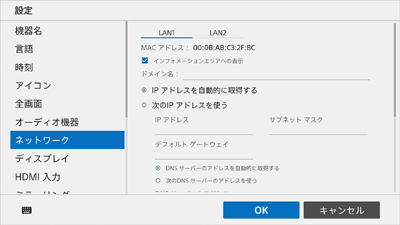
ご注意
- Windowsデスクトップアプリ版のPodではOSの設定が適用されるため、このページの一部の項目は表示されません。
[ネットワーク]ページには[Ethernet]と[Ethernet 2]の2つのタブがあり、それぞれ背面のLAN 1端子、LAN 2端子のネットワーク接続について設定します。
ご注意
- LAN 1端子のみの使用を推奨します。
LAN 2端子を同時に使用する場合は、Vision Exchangeで使用しているプロトコルが正しいNICから送受信される必要があります。LAN1とLAN2を併用する場合は、ネットワーク管理者がWindowsの設定で適切にルーティングを行ってください。ミラーリングの映像が乱れるなど、予期せぬトラブルが発生する可能性があります。
[インフォメーションエリアへの表示]
IPアドレス、または[ドメイン名]で設定した内容をインフォメーションエリアに表示する場合にチェックをつけます。
[ドメイン名]
ドメイン名を設定します。ユーザー端末のWebブラウザやVision Exchange App.からSkype for Businessの操作を行えるように、SSL証明書を導入している場合のみ使用します。 空欄の場合はIPアドレスで運用します。
[IP アドレスを自動的に取得する]
IPアドレスを自動的に取得(DHCP)する場合に選びます。
[次のIP アドレスを使う]
固定IPアドレスを使用する場合に選び、以下の設定を行います。
[IP アドレス]、[サブネット マスク]、[デフォルト ゲートウェイ]を入力し、使用するDNSサーバーの設定として[DNS サーバーのアドレスを自動的に取得する]、[次のDNS サーバーのアドレスを使う]のどちらかを選びます。
[次のDNS サーバーのアドレスを使う]を選んだ場合は、[DNS サーバーのアドレス]を入力します。
[プロキシ設定]
プロキシサーバーを使う場合は[プロキシ サーバーを使用する]にチェックをつけ、以下の設定を行います。
[アドレス]、[例外]、[ユーザー]、[パスワード]にそれぞれプロキシの情報を入力します。また、必要に応じて[ローカル アドレスにはプロキシサーバーを使用しない]にチェックを入れてください。
Podシェアリング機能を使う場合は[例外]にPodシェアリング時に接続するメインユニットまたはPodのIPアドレスを入力してください。
ヒント
- [例外]に複数のIPアドレスを指定したいときは、アスタリスク(*)を使用して「192.168.10.*」のように指定するか、複数のIPアドレスをセミコロン(;)で区切ってください。