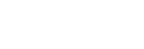更新固件
-
如“准备工作”中所述,为更新目标设备下载适用的包文件,并将设备连接到计算机。
-
启动本软件。
-
单击[Browse],从显示的屏幕中选择之前保存的包文件。
如果之前的更新过程没有成功完成,可能会显示一条消息。在这种情况下,请再次为显示的设备应用更新,确认设备更新成功后,再使用该设备。请勿使用更新失败的设备。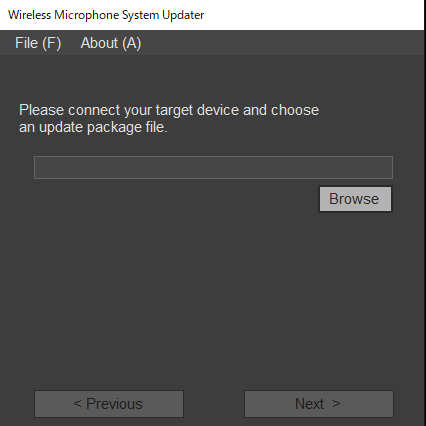
-
单击[Next]。与所选包文件兼容的设备将自动从连接到计算机的设备中检测出来,并显示在屏幕上。如果未显示您的设备,请检查设备与计算机之间的连接,然后单击[Search]以扫描该设备。如果无法检测到设备,将显示“Not Found”。
如果所连接设备的固件版本不是所选包文件的更新目标,则更新不会继续进行(将显示错误)。对于USB连接设备
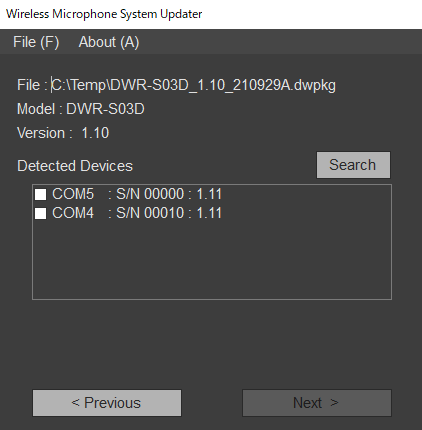
对于以太网连接设备
如需直接输入IP地址,请单击[Direct IP],然后在文本框中输入地址。您也可以在下拉列表中选择上次更新失败的设备的IP地址。
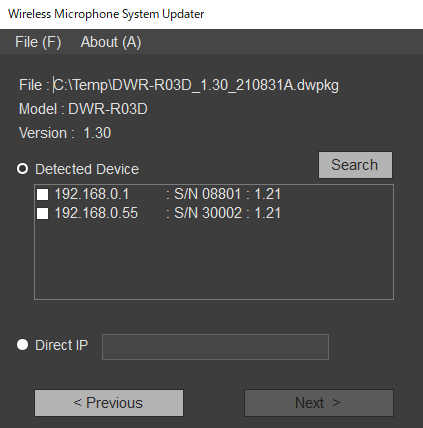
注意
- 如果要更新的已检测目标设备的IP地址或[Direct IP]中输入的IP地址的第四个八位字节(A.B.C.D中的D部分)设为“0”或“255”,请勿执行更新。如“准备工作”主题中“连接设备”的“注意”中所述,更改目标设备的IP地址。
-
勾选要更新的设备的复选框。
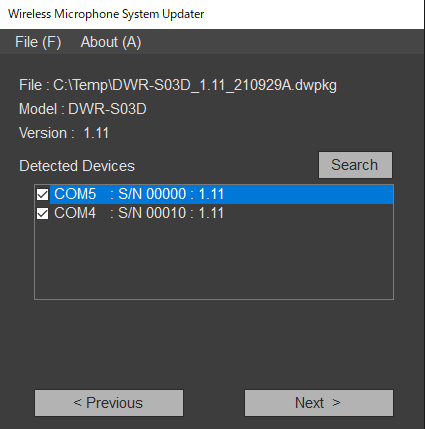
注意
- 将同时更新的设备的数量限制为10个或更少。
-
单击[Next]。更新开始。更新成功完成后,将显示确认消息。
注意
- 请不要在更新过程中断开连接设备和计算机的线缆,也不要操作设备。
- 请勿在更新时关闭设备。
- 如果因更新过程中断开线缆或其他原因导致更新失败,请关闭设备然后重新打开,随后重新开始更新。在这种情况下,设备的显示屏上可能不会显示任何内容,具体取决于上次更新停止时的状态。根据设备的不同,可能需要通过移除线缆和电池来关闭设备。如果显示错误消息,请参阅“错误消息”。
- 如果以太网连接设备更新失败(错误代码为(0x40)或(0x21)),设备的显示屏上不会显示任何内容,且单击[Search]无法检测到目标设备,请在[Direct IP]中输入更新失败的IP地址并再次执行更新。如果再次执行仍无法开始更新,请使用以下步骤执行更新。
- 确保计算机和要更新的目标设备是同一网络中相同网段内的仅有设备(断开其他设备的网络电缆或关闭电源)。
- 将计算机的IP地址设为“192.168.0.X”(其中,X是范围2至254之间的值)。
- 将计算机的子网掩码设为“255.255.255.0”。
- 在[Direct IP]中输入“192.168.0.1”。
- 单击[Next]。
- 对于更新失败的设备,请重新应用更新,并在使用前检查更新是否成功。
- 对于USB连接设备,在单击[Next]或[Search]后,需要一些时间与设备建立连接。在继续下一个屏幕之前, 您可能必须等待约30秒。
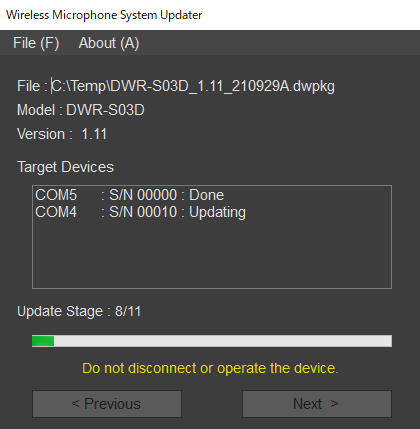
-
单击[OK]。更新过程结束后,将显示以下结果。
- [Done]:更新成功
- [Failed]:更新失败
- [Not Updated]:未应用更新过程
- [Not Found]:在执行更新时无法检测到设备
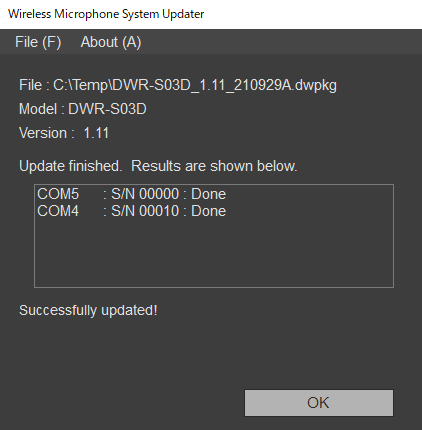
-
关闭连接的设备,重新打开设备,查看设备版本。有关查看版本的详细信息,请参阅设备的使用说明书。
对于更新失败的设备,请重新应用更新,并在使用前检查更新是否成功。
选择多个设备进行更新时
如果某个设备更新失败,可能会显示以下消息。
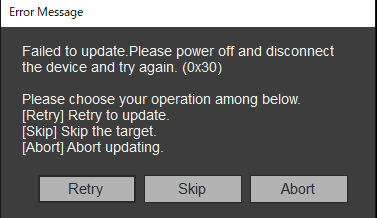
要尝试更新之前更新失败的设备,请单击[Retry]。要跳过更新失败的设备并进入下一个设备的更新过程,请单击[Skip]。要退出更新过程,请单击[Abort]。
更新失败后显示消息时
如果上次更新以太网连接设备的尝试不成功,在选择包文件后可能会显示以下消息。
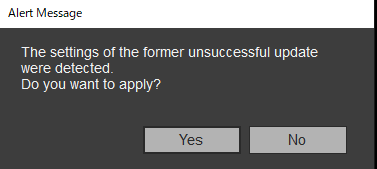
要使用更新尝试失败时指定的IP地址执行更新过程,请单击[Yes]。如果单击[No],将删除关于上次更新尝试的信息。在这种情况下,单击[Direct IP],直接指定IP地址或从下拉列表中选择目标设备的IP地址,然后应用更新。
对于USB连接设备,仅显示一条消息。
注意
- 如果将在[Direct IP]中输入的IP地址的第四个八位字节(A.B.C.D中的D部分)设为“0”或“255”,请勿执行更新。如“准备工作”主题中“连接设备”的“注意”中所述,更改设备的IP地址。
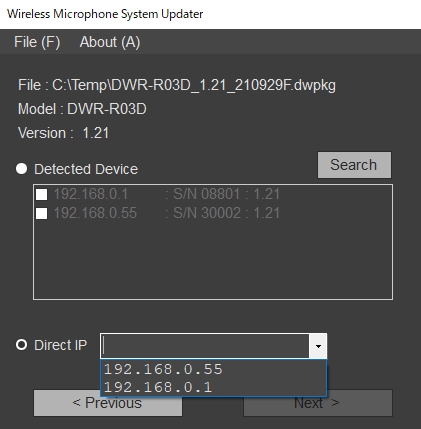
退出应用程序
单击菜单栏的[File]菜单中的[Exit],即可退出应用程序。