複製資料
- 在資料清單畫面上選擇檔案/資料夾。
- 輕觸
 (複製)。
(複製)。
顯示複製畫面。
- 選擇複製目的地儲存裝置。
Android:
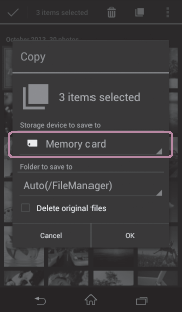
iOS:
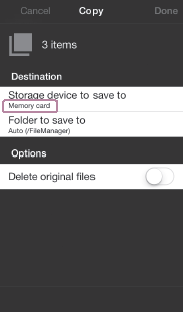
- 選擇複製目的地資料夾。
Android:

iOS:
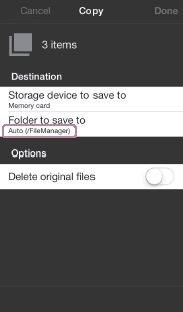
如果在這裡選擇[自動(Auto)],檔案將根據副檔名複製到下列對應位置。
使用Android裝置時,或是在使用iPhone、iPad或iPod touch時已選擇本機儲存以外的儲存裝置。
- 影片:FileManager/Video
- 相片:FileManager/Photo
- 音樂:FileManager/Music
- 文件:FileManager/Document
- 其他:FileManager/Other
在使用iPhone、iPad或iPod touch時已選擇本機儲存。
- 影片:相機膠卷
- 相片:相機膠卷
- 音樂:/Music
- 文件:/Document
- 其他:/Other
如需副檔名與資料夾之間的關係之詳細資訊,請參閱支援的檔案格式。
若要在複製目的地儲存裝置中建立新資料夾,輕觸[選取資料夾] -
 (新資料夾),輸入資料夾名稱,然後輕觸[確定(OK)]。
(新資料夾),輸入資料夾名稱,然後輕觸[確定(OK)]。如果您要在複製完成時刪除複製來源檔案,選擇[刪除原始檔案(Delete original files)]。(請注意,如果複製來源檔案儲存在連接Android裝置的外部儲存裝置中,可能無法將其刪除。)
如果您將複製目的地選擇為連接的外部儲存裝置然後選擇[選取資料夾],可能會開啟專屬畫面,提示您從該畫面選擇複製目的地資料夾。在此狀況下,每次操作只能複製一個檔案,而且不能複製任何資料夾。
- Android:輕觸[確定(OK)]。
iOS:輕觸[完成]。開始複製檔案/資料夾。
複製進度顯示在裝置的通知區域中。您可以在複製過程中取消複製。
注意
- 依據您使用的通訊環境而定,可能需要一些時間才能完成複製,或者複製完成前可能會停止。
- 在本機或您使用的裝置之電池電量偏低時,如果嘗試複製資料,複製可能因電池電力不足而失敗。開始複製前,請確認電池電力充足。
- 如果在存取儲存裝置時關閉本機電源或移除儲存裝置,儲存裝置內的資料可能會損壞。
- 在複製時請勿變更裝置連線,例如與電腦的連線或與USB交流轉接器的連線。
- 無法將資料複製到防寫的儲存裝置。使用儲存裝置前,確認可寫入該裝置。


