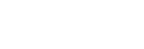Checking the temperature and humidity
When your smartphone receives data sent from the tag, the temperature and humidity around the tag are displayed at the bottom of the “REON POCKET” app screen.
Tap the temperature/humidity display at the bottom of the app screen to enlarge the serial number of the tag and the temperature/humidity.
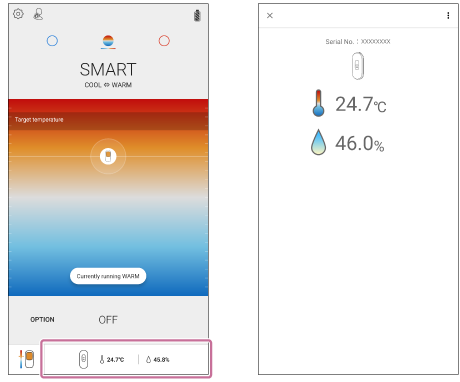
To use SMART COOL ⇔ WARM MODE with REON POCKET
By linking data between the tag and REON POCKET, you can use SMART COOL ⇔ WARM MODE in which REON POCKET automatically switches between cooling operation and warming operation (SMART COOL ⇔ WARM setting).
For details, refer to the Help Guide of REON POCKET.
Hint
- When the battery of the tag is about to run out, an icon (
 ) is displayed at the bottom of the app screen. Replace the lithium coin cell battery (CR2032) of the tag with a new one.
) is displayed at the bottom of the app screen. Replace the lithium coin cell battery (CR2032) of the tag with a new one. - If the temperature and humidity around the tag are not displayed immediately, pressing the button on the tag will make it easier to display them. However, note that pressing the button repeatedly too many times will shorten the battery lifespan.
Note
- When the tag is not working properly because the sensor area is covered, etc., an icon (
 ) is displayed in the bottom left of the app screen. If this occurs, reattach the tag so that the sensor area is not covered.
) is displayed in the bottom left of the app screen. If this occurs, reattach the tag so that the sensor area is not covered. - When your smartphone cannot receive the data sent from the tag, a message indicating that data cannot be received from the tag is displayed on the app screen. In this case, make sure that the distances between the tag, your smartphone, and REON POCKET are not too large.