Свързване с компютър чрез BLUETOOTH връзка (Windows®)
Сдвояването е процесът, необходим за взаимно регистриране на информацията на BLUETOOTH устройства, които да бъдат свързани безжично.
Необходимо е да сдвоите устройство с тонколоната, за да можете да осъществите BLUETOOTH връзка за първи път. За сдвояване с други устройства се изпълняват същите процедури.
Информацията за сдвояване се съхранява в тонколоната при изключването й.
Поддържани операционни системи
Windows 11, Windows 10
Преди да започнете, направете следното.
-
Поставете компютъра си на разстояние до 1 m от тонколоната.
-
Свържете тонколоната с AC контакт чрез доставения AC захранващ кабел.
-
Пригответе инструкциите за експлоатация, придружаващи компютъра, за справка.
-
За да избегнете внезапен силен звук от тонколоната, намалете силата на звука както на компютъра, така и на тонколоната, или спрете възпроизвеждането на музика.
-
Включете тонколоната на компютъра.
Ако настройката на тонколоната на компютъра е
 (изкл. звук), BLUETOOTH тонколоната няма да изведе звук.
(изкл. звук), BLUETOOTH тонколоната няма да изведе звук.-
Когато тонколоната на компютъра е включена:

-
-
Включете тонколоната.
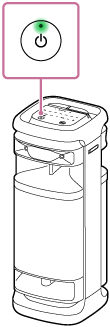
-
Натиснете
 (BLUETOOTH) на тонколоната.
(BLUETOOTH) на тонколоната. -
Проверете активността на индикатора
 (BLUETOOTH).
(BLUETOOTH).Когато индикаторът мига двойно
След като сдвоите тонколоната с BLUETOOTH устройство за първи път след закупуването или инициализирате тонколоната (тонколоната няма информация за сдвояване), когато включите тонколоната, тя автоматично влиза в режим на сдвояване. Преминете към стъпка
 .
.Когато индикаторът мига бавно
Тонколоната търси BLUETOOTH връзки.
-
За да сдвоите тонколоната с второ или следващо BLUETOOTH устройство (когато тя има информация за сдвояване с други BLUETOOTH устройства), преминете към стъпка
 .
. -
За да свържете повторно тонколоната с някое от BLUETOOTH устройствата, които са били сдвоени с нея преди, преминете към стъпка
 .
.Тонколоната ще се свърже автоматично с компютъра само с включването на функцията BLUETOOTH на компютъра.
В зависимост от BLUETOOTH устройството, тонколоната може да бъде свързана повторно с устройството веднага след включването. За подробна информация вж. инструкциите за експлоатация, които придружават вашето BLUETOOTH устройство.
Когато индикаторът свети постоянно
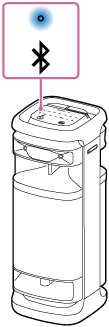
Тонколоната вече е свързана с едно от BLUETOOTH устройствата.
За да свържете тонколоната с друго BLUETOOTH устройство, направете едно от следните неща:
-
За да сдвоите тонколоната с второ или следващо BLUETOOTH устройство (когато тя има информация за сдвояване с други BLUETOOTH устройства), преминете към стъпка
 .
. -
За да свържете повторно тонколоната с някое от BLUETOOTH устройствата, които са били сдвоени с нея преди, преминете към стъпка
 .
.Тонколоната ще се свърже автоматично с компютъра само с включването на функцията BLUETOOTH на компютъра.
-
-
Докоснете и задръжте
 (BLUETOOTH) на тонколоната за около 2 секунди.
(BLUETOOTH) на тонколоната за около 2 секунди.От тонколоната чувате гласовото указание (Pairing (Сдвояване)) и индикаторът
 (BLUETOOTH) започва да примигва двойно (режим на сдвояване).
(BLUETOOTH) започва да примигва двойно (режим на сдвояване). -
Събудете компютъра, ако той е в режим на готовност (спи) или хибернация.
-
Регистрирайте тонколоната в компютъра.
При Windows 11
-
Щракнете върху бутона [Start] и след това върху [Settings].
-
Щракнете върху [Bluetooth & devices].
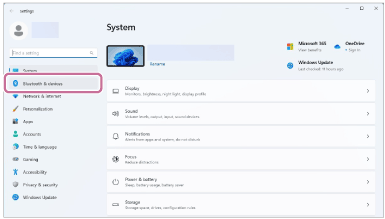
-
Щракнете върху превключвателя [Bluetooth], за да включите функцията BLUETOOTH и след това върху [Add device].
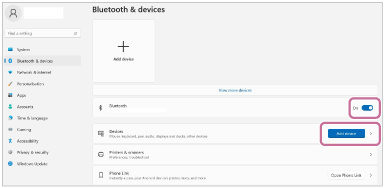
-
Щракнете върху [Bluetooth].
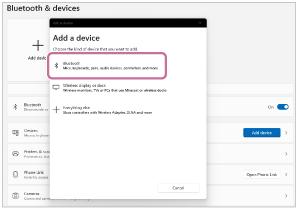
-
Изберете [ULT TOWER 10].
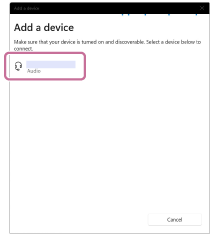
Ако се изисква ключ за достъп*, въведете “0000”.
Ако не се появи [ULT TOWER 10], повторете операцията отново от стъпка
 .
.* Възможно е ключът за достъп да се нарича “Код за достъп”, “PIN код”, “PIN номер” или “Парола”.
-
След сдвояването BLUETOOTH връзката се установява автоматично и на екрана се показва [Connected music] или [Connected voice, music]. Преминете към стъпка
 .
.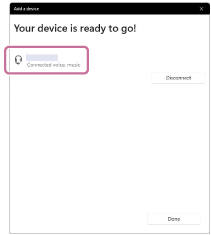
При Windows 10
-
Щракнете върху бутона [Start] и след това върху [Settings].
-
Щракнете върху [Devices].
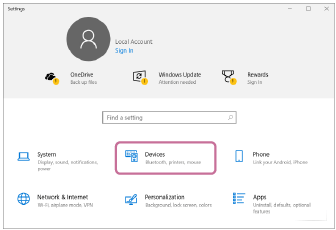
-
Щракнете върху раздела [Bluetooth & other devices], върху превключвателя [Bluetooth], за да включите функцията BLUETOOTH и след това върху [Add Bluetooth or other device].
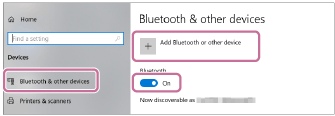
-
Щракнете върху [Bluetooth].
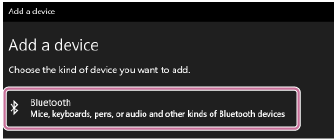
-
Изберете [ULT TOWER 10].
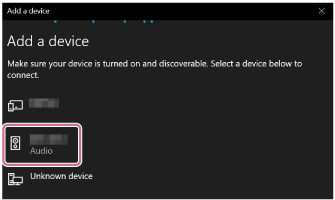
Ако се изисква ключ за достъп*, въведете “0000”.
Ако не се появи [ULT TOWER 10], повторете операцията отново от стъпка
 .
.* Възможно е ключът за достъп да се нарича “Код за достъп”, “PIN код”, “PIN номер” или “Парола”.
-
След сдвояването BLUETOOTH връзката се установява автоматично и на екрана се показва [Connected music] или [Connected voice, music]. Преминете към стъпка
 .
.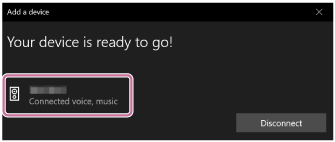
-
-
Изберете тонколоната на компютъра.
При Windows 11
-
Щракнете върху бутона [Start] и след това върху [Settings].
-
Щракнете върху [Bluetooth & devices].
-
Изберете [ULT TOWER 10] и щракнете върху [Connect].
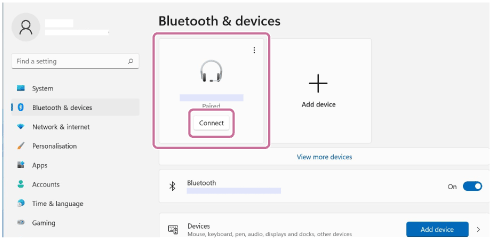
Иконата на екрана може да изглежда различна от информацията, която действително виждате.
Когато се установи BLUETOOTH връзка, на екрана, ще се покаже [Connected music] или [Connected voice, music]. Преминете към стъпка
 .
.
При Windows 10
-
Щракнете върху бутона [Start] и след това върху [Settings].
-
Щракнете върху [Devices].
-
Изберете [ULT TOWER 10] “Audio” в раздела [Bluetooth & other devices], след което щракнете върху [Connect].
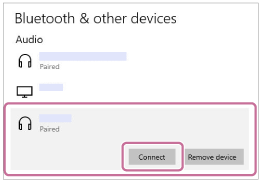
Иконата на екрана може да изглежда различна от информацията, която действително виждате.
Когато се установи BLUETOOTH връзка, на екрана, ще се покаже [Connected music] или [Connected voice, music]. Преминете към стъпка
 .
.
-
-
За да установите BLUETOOTH връзка, изпълнете инструкциите от екрана.
Когато BLUETOOTH връзката се установи, от тонколоната чувате уведомителния звук и индикаторът
 (BLUETOOTH) се променя от мигащ на светещ.
(BLUETOOTH) се променя от мигащ на светещ.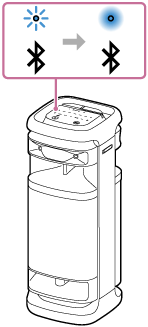
Ако опитът за свързване не успее, повторете процедурата от стъпка
 .
.
Съвет
-
Горните инструкции за компютъра са дадени като пример. За подробна информация вж. инструкциите за експлоатация, които придружават вашия компютър. Освен това не всички компютри са тествани и счетени за съвместими с горната процедура, а процедурата не е приложима за домашно изградени компютри.
-
Можете да свържете тонколоната едновременно с до 2 BLUETOOTH устройства. (Многоточкова връзка)
Забележка
-
Режимът на сдвояване на тонколоната се изключва след около 5 минути и индикаторът
 (BLUETOOTH) мига бавно. Когато обаче тонколоната няма информация за сдвояване, например при фабричните настройки, режимът на сдвояване не се изключва. Ако режимът за сдвояване се изключи преди приключването на процеса, повторете от стъпка
(BLUETOOTH) мига бавно. Когато обаче тонколоната няма информация за сдвояване, например при фабричните настройки, режимът на сдвояване не се изключва. Ако режимът за сдвояване се изключи преди приключването на процеса, повторете от стъпка .
. -
След като веднъж BLUETOOTH устройства са били сдвоени, не е необходимо те да се сдвояват отново, с изключение на следните случаи:
-
Информацията за сдвояване е била изтрита след ремонт и др.
-
Тонколоната вече е сдвоена с 8 устройства и трябва да се сдвои с друго.
Тонколоната може да се сдвои най-много с 8 устройства. Когато в допълнение към сдвоените 8 устройства се сдвои ново устройство, информацията за сдвояване на най-рано свързаното с BLUETOOTH връзка устройство се заменя с информацията за новото.
-
Информацията за сдвояване на тонколоната е била изтрита от BLUETOOTH устройството.
-
Тонколоната е инициализирана.
Цялата информация за сдвояването се изтрива. Ако инициализирате тонколоната, възможно е тя да не може да се свърже с вашия компютър. В този случай изтрийте информацията за сдвояване на тонколоната във вашия компютър и изпълнете отново процедурата за сдвояване.
-
-
Тонколоната може да бъде сдвоена с няколко устройства, но може да изпълнява музика само от едно от тях.
-
Ключът за достъп на тонколоната е “0000”. Ако е зададен ключ за достъп различен от “0000” за BLUETOOTH устройството, сдвояването с тонколоната е невъзможно.
-
Когато използвате функцията “Стерео двойка” или “Парти връзка”, не можете да използвате възможността за многоточкова връзка.
