Csatlakozás számítógéphez BLUETOOTH kapcsolat útján (Windows®)
A párosítás a vezeték nélküli BLUETOOTH eszközök adatainak kölcsönös regisztrálási eljárása.
Az első ízben történő BLUETOOTH kapcsolat létrehozásához párosítani kell egy eszközt a hangszóróval. További eszközök párosítása esetén végezze el ugyanezt az eljárást.
A párosítási információk a hangszóró kikapcsolása esetén tárolódnak a hangszóróban.
Támogatott operációs rendszerek
Windows 11, Windows 10
A művelet megkezdése előtt tegye a következőket.
-
Helyezze a számítógépet a hangszórótól legfeljebb 1 m távolságra.
-
Csatlakoztassa a hangszórót egy fali aljzathoz a mellékelt hálózati tápkábel segítségével.
-
Készítse elő a számítógéphez mellékelt kezelési útmutatót referencia céljából.
-
Csökkentse a hangerőt a számítógépen és a hangszórón, vagy állítsa le a zenelejátszást, hogy megelőzze a hangszóró által esetleg kiadott hirtelen erős hangot.
-
Állítsa a számítógép hangszóróját bekapcsolt állapotba.
Ha a számítógép hangszórójának beállítása
 (néma), a BLUETOOTH hangszóró nem ad ki hangot.
(néma), a BLUETOOTH hangszóró nem ad ki hangot.-
Ha a számítógép hangszórója bekapcsolt állapotban van:

-
-
Kapcsolja be a hangszórót.
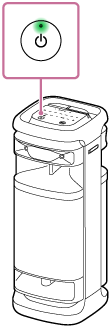
-
Koppintson a hangszóró
 (BLUETOOTH).
(BLUETOOTH). -
Ellenőrizze a
 (BLUETOOTH) jelzőfény állapotát.
(BLUETOOTH) jelzőfény állapotát.Ha a jelzőfény párosan villog
Amikor a hangszórót a vásárlást követően első ízben párosítja BLUETOOTH eszközzel vagy inicializálja a hangszórót (tehát a hangszóró nem tartalmaz információkat a párosításról), a hangszóró a bekapcsolás után automatikusan párosítási módba lép. Folytassa a
 lépéssel.
lépéssel.Ha a jelzőfény lassan villog
A hangszóró BLUETOOTH csatlakozást keres.
-
Egy másik vagy további BLUETOOTH eszköz párosításánál (a hangszóró már tartalmaz párosítási információkat más BLUETOOTH eszközökről) folytassa a
 lépéssel.
lépéssel. -
Ha a hangszórót olyan BLUETOOTH eszközhöz kívánja újracsatlakoztatni, amely az előzőekben már párosítva volt a hangszóróval, folytassa a
 lépéssel.
lépéssel.A hangszóró automatikusan csatlakozik a számítógéphez, ha bekapcsolja a BLUETOOTH funkciót a számítógépen.
A BLUETOOTH eszköztől függően, lehet, hogy a hangszóró a bekapcsolását követően azonnal kapcsolatot létesít vele. Részleteket a BLUETOOTH eszközéhez mellékelt kezelési útmutatóban talál.
Ha a jelzőfény égve marad
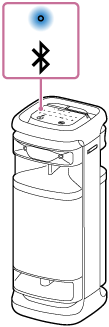
A hangszóró már csatlakozik valamelyik BLUETOOTH eszközhöz.
A hangszórót egy másik BLUETOOTH eszközhöz az alábbi módszerek valamelyikével csatlakoztathatja:
-
Egy másik vagy további BLUETOOTH eszköz párosításánál (a hangszóró már tartalmaz párosítási információkat más BLUETOOTH eszközökről) folytassa a
 lépéssel.
lépéssel. -
Ha a hangszórót olyan BLUETOOTH eszközhöz kívánja újracsatlakoztatni, amely az előzőekben már párosítva volt a hangszóróval, folytassa a
 lépéssel.
lépéssel.A hangszóró automatikusan csatlakozik a számítógéphez, ha bekapcsolja a BLUETOOTH funkciót a számítógépen.
-
-
Tartsa megérintve a hangszóró
 (BLUETOOTH) körülbelül 2 másodpercig.
(BLUETOOTH) körülbelül 2 másodpercig.A hangszóróból felhangzik a (Pairing (Párosítás)) hangos útmutató, és a
 (BLUETOOTH) jelzőfény párosan villogni kezd (párosítási mód).
(BLUETOOTH) jelzőfény párosan villogni kezd (párosítási mód). -
Ha a számítógép készenléti (alvó) vagy hibernált módban van, ébressze fel a számítógépet.
-
Regisztrálja a hangszórót a számítógépen.
Windows 11 esetén
-
Kattintson a [Start] gombra, majd a [Settings] elemre.
-
Kattintson az [Bluetooth & devices] elemre.
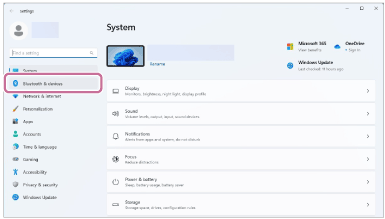
-
A [Bluetooth] kapcsolóra kattintva kapcsolja be a BLUETOOTH funkciót, majd kattintson az [Add device] elemre.
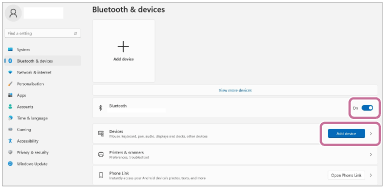
-
Kattintson az [Bluetooth] elemre.
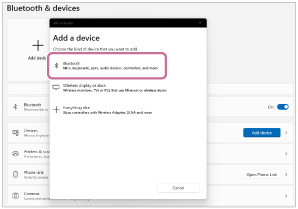
-
Válassza ki az [ULT TOWER 10] elemet.
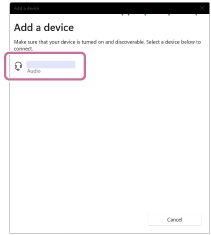
Ha jelszó* megadására van szükség, írja be a „0000” kódot.
Ha az [ULT TOWER 10] elem nem jelenik meg, végezze el a műveletet újra a
 lépéstől.
lépéstől.* A jelszó „jelkód”, „PIN-kód”, „PIN-szám” vagy „jelkulcs” néven is ismert.
-
A párosítást követően automatikusan létrejön a BLUETOOTH kapcsolat, és a képernyőn megjelenik a [Connected music] vagy a [Connected voice, music] üzenet. Folytassa a
 lépéssel.
lépéssel.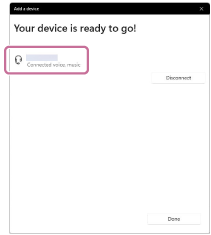
Windows 10 esetén
-
Kattintson a [Start] gombra, majd a [Settings] elemre.
-
Kattintson az [Devices] elemre.
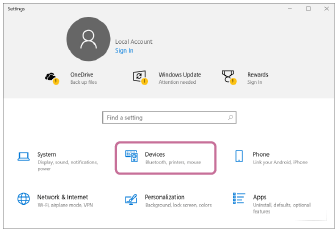
-
Kattintson a [Bluetooth & other devices] fülre, a [Bluetooth] kapcsolóra kattintva kapcsolja be a BLUETOOTH funkciót, majd kattintson az [Add Bluetooth or other device] elemre.
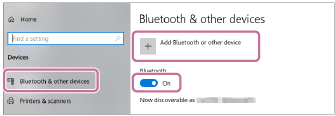
-
Kattintson az [Bluetooth] elemre.
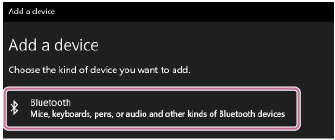
-
Válassza ki az [ULT TOWER 10] elemet.
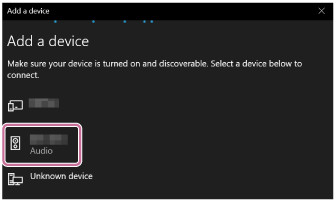
Ha jelszó* megadására van szükség, írja be a „0000” kódot.
Ha az [ULT TOWER 10] elem nem jelenik meg, végezze el a műveletet újra a
 lépéstől.
lépéstől.* A jelszó „jelkód”, „PIN-kód”, „PIN-szám” vagy „jelkulcs” néven is ismert.
-
A párosítást követően automatikusan létrejön a BLUETOOTH kapcsolat, és a képernyőn megjelenik a [Connected music] vagy a [Connected voice, music] üzenet. Folytassa a
 lépéssel.
lépéssel.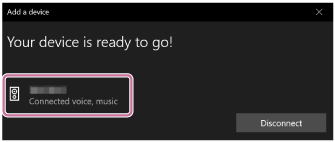
-
-
Válassza ki a hangszórót a számítógépen.
Windows 11 esetén
-
Kattintson a [Start] gombra, majd a [Settings] elemre.
-
Kattintson az [Bluetooth & devices] elemre.
-
Válassza ki az [ULT TOWER 10] elemet, és kattintson a [Connect] gombra.
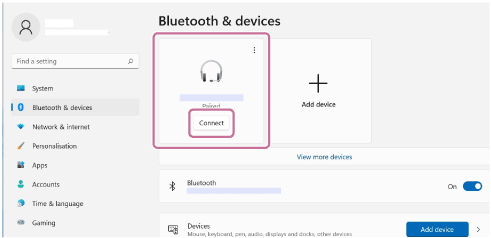
A képernyőn megjelenő ikon eltérhet a ténylegesen látottól.
BLUETOOTH-kapcsolat létrehozásakor a képernyőn [Connected music] vagy [Connected voice, music] jelenik meg. Folytassa a
 lépéssel.
lépéssel.
Windows 10 esetén
-
Kattintson a [Start] gombra, majd a [Settings] elemre.
-
Kattintson az [Devices] elemre.
-
Válassza az [ULT TOWER 10] elemet az „Audio” alatt a [Bluetooth & other devices] lapon, majd kattintson a [Connect] elemre.
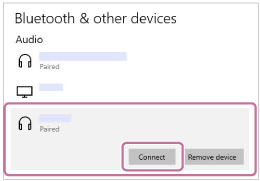
A képernyőn megjelenő ikon eltérhet a ténylegesen látottól.
BLUETOOTH-kapcsolat létrehozásakor a képernyőn [Connected music] vagy [Connected voice, music] jelenik meg. Folytassa a
 lépéssel.
lépéssel.
-
-
A képernyőn látható utasítások szerint hozzon létre BLUETOOTH kapcsolatot.
Amikor a BLUETOOTH kapcsolat létrejön, a hangszóróból felhangzik az értesítés hangjelzése, és a
 (BLUETOOTH) jelzőfény villogásról tartós világításra vált.
(BLUETOOTH) jelzőfény villogásról tartós világításra vált.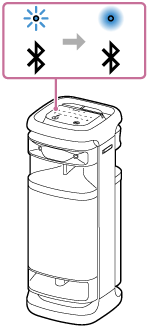
Ha a csatlakoztatási kísérlet sikertelen, ismételje meg az eljárást a
 lépéstől.
lépéstől.
Tipp
-
A számítógépből származó fenti utasítások csak példaként szolgálnak. Részleteket a számítógépéhez mellékelt kezelési útmutatóban talál. Vegye figyelembe, hogy nem minden számítógépet tesztelték és igazolták a fenti eljárással, és az eljárás nem alkalmazható saját összeállítású számítógépekre.
-
A hangszóró egyidejűleg legfeljebb 2 BLUETOOTH eszközzel párosítható. (Többpontos csatlakozás)
Megjegyzés
-
A hangszóró párosítási módja megközelítőleg 5 perc elteltével oldódik fel, és a
 (BLUETOOTH) jelzőfény lassan villogni kezd. Ha azonban hangszóró nem tartalmaz párosítási információkat, például a gyári alapbeállítás esetén, a párosítási mód nem oldódik fel. Ha a párosítási mód az eljárás befejezése előtt feloldódik, ismételje meg a
(BLUETOOTH) jelzőfény lassan villogni kezd. Ha azonban hangszóró nem tartalmaz párosítási információkat, például a gyári alapbeállítás esetén, a párosítási mód nem oldódik fel. Ha a párosítási mód az eljárás befejezése előtt feloldódik, ismételje meg a  lépéstől.
lépéstől. -
Miután a BLUETOOTH eszközöket párosította, nincs szükség újabb párosításra az alábbi esetek kivételével:
-
A párosítási információk törlődtek javítás stb. következtében.
-
A hangszóró már 8 eszközzel van párosítva, és további eszközzel próbálja párosítani.
A hangszóró legfeljebb 8 eszközzel párosítható. Ha 8 párosított eszköz után egy új eszközt párosít, az új eszköz párosítási információi felváltják a BLUETOOTH csatlakozással legrégebben párosított eszköz információit.
-
A hangszóró párosítási információit törölték a BLUETOOTH eszközről.
-
A hangszóró inicializálódik.
Az összes párosítási információ törlődik. A hangszóró inicializálása után lehet, hogy nem fog tudni csatlakozni a számítógépéhez. Ez esetben törölje a hangszóró párosítási információit a számítógépben, majd végezze el a párosítási műveletet újra.
-
-
A hangszóró több eszközzel is párosítható, de egyszerre csak egy párosított eszközből játszhat le zenét.
-
A hangszóró jelszava „0000”. Ha a „0000” kódtól eltérő jelszót állít be a BLUETOOTH eszközön, a hangszóróval nem végezhető párosítás.
-
A Sztereó pár funkció vagy a Bulicsatlakozás funkció használata esetén a többpontos csatlakozás nem használható.
