透過BLUETOOTH連線連接至電腦(Windows®)
若要在欲以無線方式連接的BLUETOOTH裝置上互相登錄資訊,配對為必要程序。
必須將裝置和喇叭配對,以進行首次的BLUETOOTH連線。執行相同程序以和其他裝置配對。
喇叭關閉時,配對資訊儲存在喇叭中。
支援作業系統
Windows 11、Windows 10
開始前,請執行下列操作。
-
將電腦放置在距離喇叭1 m以內。
-
使用隨附的交流電源線,將喇叭連接至AC插座。
-
備妥電腦隨附的使用說明書,以供參考。
-
為避免喇叭突然發出巨大聲響,請調低電腦與喇叭的音量或停止音樂播放。
-
將電腦喇叭設為開啟。
若電腦喇叭設為
 (靜音),則BLUETOOTH喇叭不會輸出聲音。
(靜音),則BLUETOOTH喇叭不會輸出聲音。-
電腦喇叭設為開啟時:

-
-
開啟喇叭。
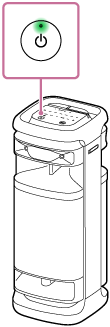
-
輕觸喇叭上的
 (BLUETOOTH)。
(BLUETOOTH)。 -
檢查
 (BLUETOOTH)指示燈的活動狀況。
(BLUETOOTH)指示燈的活動狀況。指示燈閃爍兩次時
當購買後第一次配對喇叭與BLUETOOTH裝置,或初始化喇叭(喇叭沒有配對資訊)時,喇叭會在開啟時自動進入配對模式。前往步驟
 。
。指示燈緩慢閃爍時
喇叭正在搜尋BLUETOOTH連線。
-
若要配對喇叭與第二個或後續BLUETOOTH裝置(喇叭具有其他BLUETOOTH裝置的配對資訊時),請繼續步驟
 。
。 -
若要將喇叭重新連接至先前曾與喇叭配對的任一BLUETOOTH裝置,請繼續步驟
 。
。只要開啟電腦的BLUETOOTH功能,電腦即會自動連接喇叭。
視BLUETOOTH裝置而定,喇叭可能在開啟後立即與裝置重新連接。如需詳細資訊,請參閱BLUETOOTH裝置隨附的使用說明書。
指示燈保持亮起
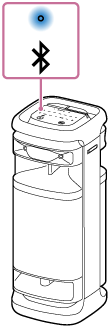
喇叭已經與任一BLUETOOTH裝置連接。
若要將喇叭連接至其他BLUETOOTH裝置,請執行下列任一操作:
-
若要配對喇叭與第二個或後續BLUETOOTH裝置(喇叭具有其他BLUETOOTH裝置的配對資訊時),請繼續步驟
 。
。 -
若要將喇叭重新連接至先前曾與喇叭配對的任一BLUETOOTH裝置,請繼續步驟
 。
。只要開啟電腦的BLUETOOTH功能,電腦即會自動連接喇叭。
-
-
按住喇叭上的
 (BLUETOOTH)約2秒。
(BLUETOOTH)約2秒。您會聽見喇叭發出語音導引(Pairing(配對中)),且
 (BLUETOOTH)指示燈會開始閃爍兩次(配對模式)。
(BLUETOOTH)指示燈會開始閃爍兩次(配對模式)。 -
如果電腦處於待機(睡眠)或休眠模式,請喚醒電腦。
-
將喇叭登錄至電腦。
Windows 11
-
按一下[Start]按鈕,接著按一下[Settings]。
-
按一下[Bluetooth & devices]。
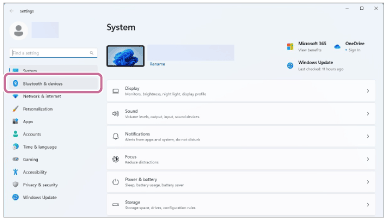
-
按一下[Bluetooth]開關以開啟BLUETOOTH功能,然後按一下[Add device]。
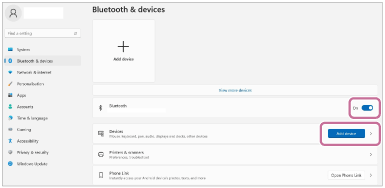
-
按一下[Bluetooth]。
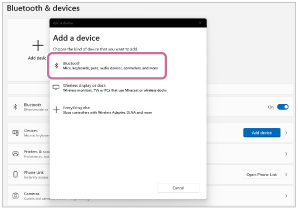
-
選擇[ULT TOWER 10]。
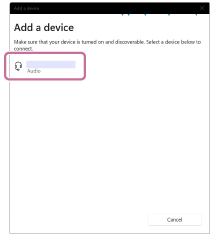
如果需要輸入通行金鑰*,請輸入“0000”。
若[ULT TOWER 10]未顯示,請從步驟
 再次執行操作程序。
再次執行操作程序。*通行金鑰也可能稱為“通行碼”、“PIN碼”、“PIN數字”或“密碼”。
-
配對後,會自動建立BLUETOOTH連線,且[Connected music]或[Connected voice, music]將會顯示在畫面中。前往步驟
 。
。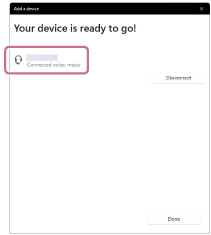
Windows 10
-
按一下[Start]按鈕,接著按一下[Settings]。
-
按一下[Devices]。
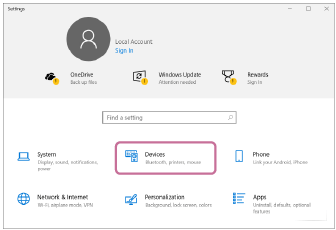
-
按一下[Bluetooth & other devices]標籤、按一下[Bluetooth]開關以開啟BLUETOOTH功能,然後按一下[Add Bluetooth or other device]。
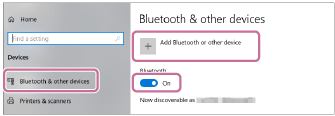
-
按一下[Bluetooth]。
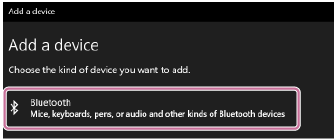
-
選擇[ULT TOWER 10]。
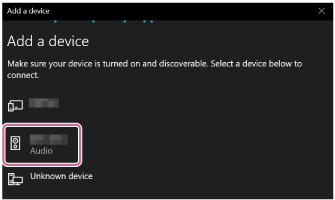
如果需要輸入通行金鑰*,請輸入“0000”。
若[ULT TOWER 10]未顯示,請從步驟
 再次執行操作程序。
再次執行操作程序。*通行金鑰也可能稱為“通行碼”、“PIN碼”、“PIN數字”或“密碼”。
-
配對後,會自動建立BLUETOOTH連線,且[Connected music]或[Connected voice, music]將會顯示在畫面中。前往步驟
 。
。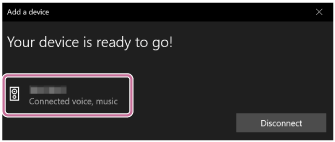
-
-
選擇電腦上的喇叭。
Windows 11
-
按一下[Start]按鈕,接著按一下[Settings]。
-
按一下[Bluetooth & devices]。
-
選擇[ULT TOWER 10]並按一下[Connect]。
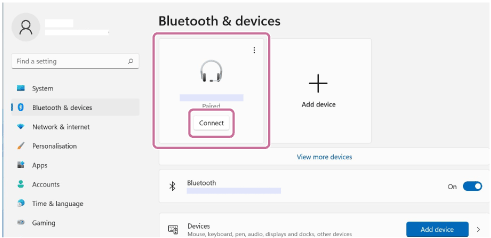
畫面上的圖示可能與實際所看到的不同。
建立BLUETOOTH連線時,畫面上將會顯示[Connected music]或[Connected voice, music]。前往步驟
 。
。
Windows 10
-
按一下[Start]按鈕,接著按一下[Settings]。
-
按一下[Devices]。
-
在[Bluetooth & other devices]頁籤上的“Audio”下選擇[ULT TOWER 10],並按一下[Connect]。
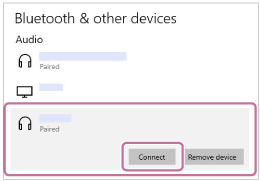
畫面上的圖示可能與實際所看到的不同。
建立BLUETOOTH連線時,畫面上將會顯示[Connected music]或[Connected voice, music]。前往步驟
 。
。
-
-
按照螢幕上的指示,建立BLUETOOTH連線。
當建立BLUETOOTH連線時,您會聽見喇叭發出通知音且
 (BLUETOOTH)指示燈活動會從閃爍變為亮起。
(BLUETOOTH)指示燈活動會從閃爍變為亮起。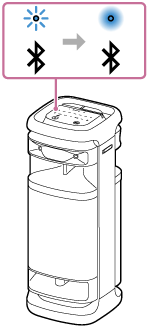
如果連線嘗試失敗,請從步驟
 重新操作。
重新操作。
提示
-
以上電腦操作指示僅供參考。如需詳細資訊,請參閱電腦隨附的使用說明書。此外,並非所有電腦皆經過測試並確定相容於上述程序,該程序不適用於組裝電腦。
-
喇叭最多可同時連接2台BLUETOOTH裝置。(多點連接)
注意
-
喇叭配對模式會在約5分鐘後解除,且
 (BLUETOOTH)指示燈會緩慢閃爍。然而,當喇叭沒有配對資訊時(如原廠設定內),則不會解除配對模式。若配對模式在完成程序前便已解除,請從步驟
(BLUETOOTH)指示燈會緩慢閃爍。然而,當喇叭沒有配對資訊時(如原廠設定內),則不會解除配對模式。若配對模式在完成程序前便已解除,請從步驟 開始重複執行程序。
開始重複執行程序。 -
BLUETOOTH裝置配對後,便無需再次配對,下列情況除外:
-
配對資訊已在重新配對等操作後刪除。
-
喇叭已和8台裝置配對,且還有另一台裝置需要配對。
喇叭最多可與8台裝置配對。當在8台已配對裝置之外配對新的裝置時,最早透過BLUETOOTH連線連接之裝置的配對資訊會被新裝置的資訊所取代。
-
喇叭配對資訊已從BLUETOOTH裝置刪除。
-
喇叭會隨即初始化。
所有配對資訊將遭刪除。若您將喇叭初始化,則喇叭可能無法連線至您的電腦。在這種情況下,請刪除電腦上的喇叭配對資訊,然後再度執行配對程序。
-
-
喇叭可與多台裝置配對,但每次僅可從一台已配對裝置播放音樂。
-
喇叭的通行金鑰為“0000”。如果在BLUETOOTH裝置上設定“0000”以外的通行金鑰,則無法與喇叭完成配對。
-
使用立體聲配對功能或聚會連接功能時,無法使用多點連接功能。
