Připojení k počítači prostřednictvím připojení BLUETOOTH (Windows®)
Na zařízeních BLUETOOTH, která se mají bezdrátově připojit, je nezbytný proces párování pro vzájemnou registraci údajů.
Chcete-li v kombinaci s reproduktorem používat více zařízení BLUETOOTH, proveďte následující postup párování pro každé zařízení.
Údaje o párování se zařízeními BLUETOOTH se uloží v reproduktoru, když dojde k jeho vypnutí.
Podporované operační systémy
Windows 11, Windows 10
Než začnete, proveďte následující postup.
-
Umístěte počítač max. 1 m od reproduktoru.
-
Připojte reproduktor k el. zásuvce pomocí síťového adaptéru USB (komerčně dostupný). Nebo dostatečně nabijte vestavěnou baterii.
-
Připravte si k nahlédnutí návod k obsluze dodaný s počítačem.
-
Snižte hlasitost počítače i reproduktoru nebo zastavte přehrávání hudby, aby nedošlo k náhlému výstupu hlasitého zvuku z reproduktoru.
-
Zapněte reproduktor počítače.
Je-li reproduktor počítače nastaven na
 (ztlumit), nedojde k výstupu zvuku do reproduktoru BLUETOOTH.
(ztlumit), nedojde k výstupu zvuku do reproduktoru BLUETOOTH.-
Když je zapnutý reproduktor počítače:

-
S funkcí Swift Pair můžete párování provádět snáze. Abyste ji mohli použít, funkci Swift Pair aktivujte.
Se systémem Windows 11
Klikněte na tlačítko [Start] a přepínačem [Settings] - [Bluetooth & devices] - [Devices] - [Show notifications to connect using Swift Pair] zapněte funkci Swift Pair.
V systému Windows 10 (verze 1803 či pozdější)
Klikněte na tlačítko [Start] a v položce [Settings] - [Devices] - [Bluetooth & other devices] zaškrtněte políčko volby [Show notifications to connect using Swift Pair].
-
Zapněte reproduktor.
Z reproduktoru uslyšíte zvuk upozornění a stavový indikátor začne pomalu blikat bíle.
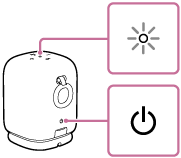
-
Zkontrolujte aktivitu indikátoru
 (BLUETOOTH).
(BLUETOOTH).Když indikátor dvojitě bliká
V případě, že je reproduktor poprvé spárován se zařízením BLUETOOTH po jeho zakoupení, nebo v případě, že je reproduktor zinicializován (reproduktor nemá žádné údaje o párování), přejde reproduktor automaticky do režimu párování, když jej zapnete. Pokračujte krokem 4.
Když indikátor bliká pomalu
Reproduktor vyhledává dostupná připojení BLUETOOTH.
-
Pro spárování reproduktoru s druhým či dalším zařízením BLUETOOTH (když má reproduktor údaje o párování s jinými zařízeními BLUETOOTH) pokračujte krokem 3.
-
Pro opětovné připojení reproduktoru k jednomu ze zařízení BLUETOOTH, která již byla s reproduktorem spárována dříve, pokračujte krokem 7.
Reproduktor se k počítači připojí automaticky pouhým zapnutím funkce BLUETOOTH na počítači.
V závislosti na zařízení BLUETOOTH může být reproduktor po zapnutí ihned znovu připojen k danému zařízení. Informace viz návod k obsluze, který je součástí dodávky zařízení BLUETOOTH.
Když indikátor zůstane svítit
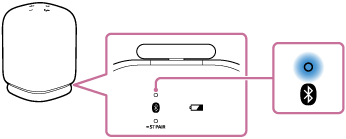
Reproduktor je již připojen k jednomu ze zařízení BLUETOOTH.
Chcete-li připojit reproduktor k jinému zařízení BLUETOOTH, proveďte jeden z následujících postupů:
-
Pro spárování reproduktoru s druhým či dalším zařízením BLUETOOTH (když má reproduktor údaje o párování s jinými zařízeními BLUETOOTH) pokračujte krokem 3.
-
Pro opětovné připojení reproduktoru k jednomu ze zařízení BLUETOOTH, která již byla s reproduktorem spárována dříve, pokračujte krokem 7.
Reproduktor se k počítači připojí automaticky pouhým zapnutím funkce BLUETOOTH na počítači.
-
-
Stiskněte tlačítko
 (BLUETOOTH).
(BLUETOOTH).Z reproduktoru uslyšíte zprávu hlasové navigace (Pairing (Párování)), a indikátor
 (BLUETOOTH) začne dvojitě blikat (režim párování).
(BLUETOOTH) začne dvojitě blikat (režim párování). -
Je-li počítač v pohotovostním režimu (režimu spánku) nebo v režimu hibernace, probuďte jej.
-
Pro použití funkce Swift Pair se řiďte pokyny uvedenými ve vyskakovacím menu, které se otevře na obrazovce počítače.
Po dokončení spárování se připojení BLUETOOTH automaticky sestaví. Pokračujte krokem 8.
Pro sestavení připojení BLUETOOTH bez použití funkce Swift Pair pokračujte krokem 6.
-
Zaregistrujte reproduktor do počítače.
Se systémem Windows 11
-
Klikněte na tlačítko [Start] a pak na položku [Settings].
-
Klikněte na položku [Bluetooth & devices].
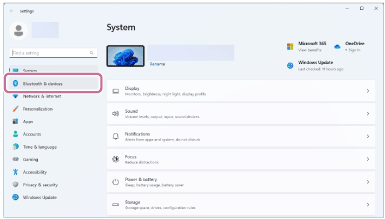
-
Kliknutím na přepínač [Bluetooth] zapněte funkci BLUETOOTH a pak klikněte na položku [Add device].
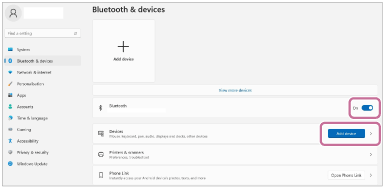
-
Klikněte na položku [Bluetooth].
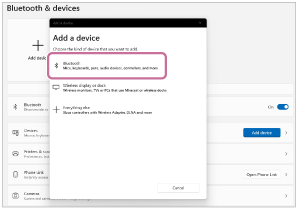
-
Vyberte položku [LinkBuds Speaker].
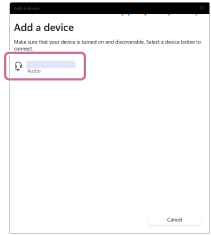
Je-li požadován kód*, zadejte „0000“.
Pokud se položka [LinkBuds Speaker] nezobrazí, proveďte úkon znovu od kroku 3.
* Tomuto kódu se také může říkat „přístupový kód“, „kód PIN“, „číslo PIN“ nebo „heslo“.
-
Po spárování se automaticky sestaví připojení BLUETOOTH a na obrazovce se zobrazí položka [Connected music] nebo [Connected voice, music]. Pokračujte krokem 8.
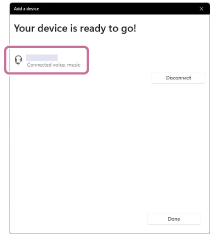
Se systémem Windows 10
-
Klikněte na tlačítko [Start] a pak na položku [Settings].
-
Klikněte na položku [Devices].
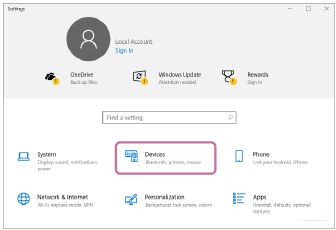
-
Klikněte na kartu [Bluetooth & other devices], kliknutím na přepínač [Bluetooth] zapněte funkci BLUETOOTH a pak klikněte na položku [Add Bluetooth or other device].
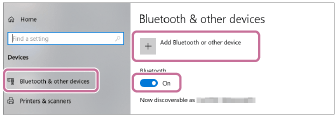
-
Klikněte na položku [Bluetooth].
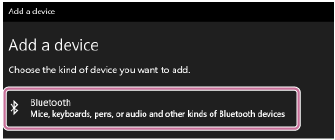
-
Vyberte položku [LinkBuds Speaker].
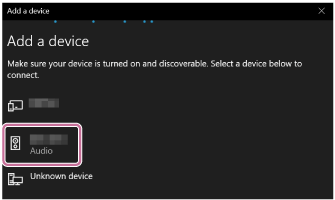
Je-li požadován kód*, zadejte „0000“.
Pokud se položka [LinkBuds Speaker] nezobrazí, proveďte úkon znovu od kroku 3.
* Tomuto kódu se také může říkat „přístupový kód“, „kód PIN“, „číslo PIN“ nebo „heslo“.
-
Po spárování se automaticky sestaví připojení BLUETOOTH a na obrazovce se zobrazí položka [Connected music] nebo [Connected voice, music]. Pokračujte krokem 8.
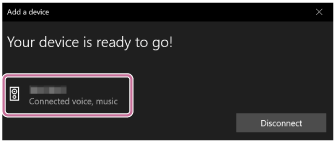
-
-
Vyberte daný reproduktor na počítači.
Se systémem Windows 11
-
Klikněte na tlačítko [Start] a pak na položku [Settings].
-
Klikněte na položku [Bluetooth & devices].
-
Vyberte položku [LinkBuds Speaker] a klikněte na [Connect].
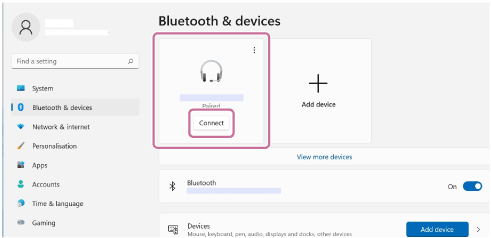
Ikona na obrazovce se může lišit od té skutečné, kterou vidíte.
Po navázání spojení BLUETOOTH se na obrazovce zobrazí [Connected music] nebo [Connected voice, music]. Pokračujte krokem 8.
Se systémem Windows 10
-
Klikněte na tlačítko [Start] a pak na položku [Settings].
-
Klikněte na položku [Devices].
-
Na kartě [Bluetooth & other devices] zvolte v položce [Audio] možnost [LinkBuds Speaker] a poté klikněte na [Connect].
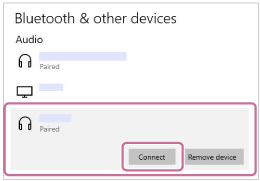
Ikona na obrazovce se může lišit od té skutečné, kterou vidíte.
Po navázání spojení BLUETOOTH se na obrazovce zobrazí [Connected music] nebo [Connected voice, music]. Pokračujte krokem 8.
-
-
Sestavte připojení BLUETOOTH postupem podle pokynů na obrazovce.
Po navázání připojení BLUETOOTH uslyšíte z reproduktoru zvuk upozornění a aktivita indikátoru
 (BLUETOOTH) se změní z blikání na svícení.
(BLUETOOTH) se změní z blikání na svícení.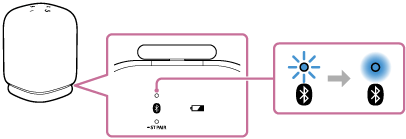
Pokud se pokus o připojení nezdaří, zopakujte postup od kroku 3.
Tip
-
Výše uvedené pokyny na počítači jsou uvedeny jako příklad. Informace viz návod k obsluze, který je součástí dodávky počítače. Kromě toho nejsou všechny počítače testovány na kompatibilitu s výše uvedeným postupem, a tento postup se netýká amatérsky vyrobených počítačů.
-
S pomocí aplikace „Sony | Sound Connect“ můžete sestavit/ukončit připojení BLUETOOTH, odpárovat zařízení BLUETOOTH a provádět další úkony.
-
Reproduktor lze připojit současně až ke 2 zařízením BLUETOOTH. (Vícebodové připojení)
Poznámka
-
Režim párování reproduktoru se deaktivuje po přibl. 5 minutách a indikátor
 (BLUETOOTH) pomalu bliká. Nicméně když reproduktor nemá žádné údaje o párování, např. při nastavení z výroby, není režim párování deaktivován. V případě vypnutí režimu párování před dokončením procesu zopakujte postup od kroku 3.
(BLUETOOTH) pomalu bliká. Nicméně když reproduktor nemá žádné údaje o párování, např. při nastavení z výroby, není režim párování deaktivován. V případě vypnutí režimu párování před dokončením procesu zopakujte postup od kroku 3. -
Jakmile se zařízení BLUETOOTH spárují, není třeba je párovat znovu s výjimkou následujících případů:
-
Údaje o párování byly odstraněny po opravě apod.
-
Reproduktor je již spárován s 8 zařízeními a má být spárováno další zařízení.
Reproduktor lze spárovat s max. 8 zařízeními. Když se navíc k 8 spárovaným zařízením páruje nové zařízení, nahradí se údaje nejdříve spárovaného zařízení připojeného přes připojení BLUETOOTH údaji nového zařízení.
-
Ze zařízení BLUETOOTH byly odstraněny údaje o spárování s reproduktorem.
-
Reproduktor se zinicializuje.
Dojde k vymazání všech údajů o párování. Zinicializujete-li reproduktor, zřejmě se nepřipojí k počítači. V takovém případě smažte údaje o párování reproduktoru na počítači a pak proveďte párovací postup znovu.
-
-
Reproduktor může být spárován s více zařízeními, ale v dané chvíli může přehrávat hudbu pouze z jednoho spárovaného zařízení.
-
Kód reproduktoru je „0000“. Je-li nastaven jiný kód než „0000“ na zařízení BLUETOOTH, nelze provést jeho spárování s reproduktorem.
-
Při použití funkce Stereofonní pár nelze funkci vícebodového připojení využívat.
