Csatlakozás számítógéphez BLUETOOTH kapcsolat útján (Windows®)
A párosítás a BLUETOOTH eszközök adatainak vezeték nélküli csatlakoztatásukhoz szükséges kölcsönös regisztrálási eljárás.
Ha több BLUETOOTH eszközt kíván használni a hangszóróval, végezze el az egyes eszközökön az alábbi párosítási eljárást.
A BLUETOOTH eszközök párosítási információi a hangszóró kikapcsolása esetén tárolódnak a hangszóróban.
Támogatott operációs rendszerek
Windows 11, Windows 10
A művelet megkezdése előtt tegye a következőket.
-
Helyezze a számítógépet a hangszórótól legfeljebb 1 m távolságra.
-
Csatlakoztassa a hangszórót egy fali csatlakozóaljzathoz (kereskedelmi forgalomban kapható) USB hálózati tápegység segítségével. Vagy töltse fel eléggé a beépített akkumulátort.
-
Készítse elő a számítógéphez mellékelt kezelési útmutatót referencia céljából.
-
A számítógépen és a hangszórón csökkentse a hangerőt, vagy állítsa le a zenelejátszást, hogy megelőzze a hangszóró által esetleg kiadott hirtelen erős hangot.
-
Állítsa a számítógép hangszóróját bekapcsolt állapotba.
Ha a számítógép hangszórójának beállítása
 (néma), a BLUETOOTH hangszóró nem ad ki hangot.
(néma), a BLUETOOTH hangszóró nem ad ki hangot.-
Ha a számítógép hangszórója bekapcsolt állapotban van:

-
A Swift Pair funkcióval a párosítást könnyebben elvégezheti. A Swift Pair funkció használatához aktiválja a Swift Pair funkciót.
Windows 11 rendszeren
Kattintson a [Start] gomb - [Settings] - [Bluetooth & devices] - [Devices] - [Show notifications to connect using Swift Pair] kapcsolóra a Swift Pair funkció bekapcsolásához.
Windows 10 (1803 vagy újabb verzió) rendszeren
Kattintson a [Start] gomb - [Settings] - [Devices] - [Bluetooth & other devices] elemre, és jelölje be a [Show notifications to connect using Swift Pair] jelölőnégyzetet.
-
Kapcsolja be a hangszórót.
Megszólal a hangszóró értesítési hangjelzése, és az állapot jelzőfény fehér fénnyel lassan villogni kezd.
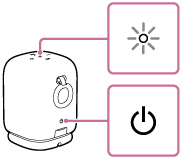
-
Ellenőrizze a
 (BLUETOOTH) jelzőfény aktivitását.
(BLUETOOTH) jelzőfény aktivitását.Ha a jelzőfény párosan villog
Amikor a hangszórót a vásárlást követően első ízben párosítja BLUETOOTH eszközzel vagy a hangszóró inicializálódik (a hangszóró nem tartalmaz információkat a párosításról), a hangszóró a bekapcsolás után automatikusan párosítási módba lép. Folytassa a 4. lépéssel.
Ha a jelzőfény lassan villog
A hangszóró BLUETOOTH csatlakozást keres.
-
Egy másik vagy további BLUETOOTH eszköz párosításához (ha a hangszóró már tartalmaz párosítási információkat más BLUETOOTH eszközökről) folytassa a 3. lépéssel.
-
Ha a hangszórót olyan BLUETOOTH eszközhöz kívánja újracsatlakoztatni, amely az előzőekben már párosítva volt a hangszóróval, folytassa a 7. lépéssel.
A hangszóró automatikusan csatlakozik a számítógéphez, ha bekapcsolja a számítógép BLUETOOTH funkcióját.
A BLUETOOTH eszköztől függően, lehet, hogy a hangszóró a bekapcsolását követően azonnal kapcsolatot létesít vele. Részleteket a BLUETOOTH eszközéhez mellékelt kezelési útmutatóban talál.
Ha a jelzőfény égve marad
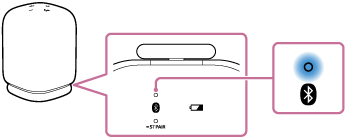
A hangszóró már csatlakozik valamelyik BLUETOOTH eszközhöz.
A hangszórót egy másik BLUETOOTH eszközhöz az alábbi módszerek valamelyikével csatlakoztathatja:
-
Egy másik vagy további BLUETOOTH eszköz párosításához (ha a hangszóró már tartalmaz párosítási információkat más BLUETOOTH eszközökről) folytassa a 3. lépéssel.
-
Ha a hangszórót olyan BLUETOOTH eszközhöz kívánja újracsatlakoztatni, amely az előzőekben már párosítva volt a hangszóróval, folytassa a 7. lépéssel.
A hangszóró automatikusan csatlakozik a számítógéphez, ha bekapcsolja a számítógép BLUETOOTH funkcióját.
-
-
Nyomja meg a
 (BLUETOOTH) gombot.
(BLUETOOTH) gombot.A hangszóróból felhangzik a (Pairing (Párosítás)) hangos útmutató, és a
 (BLUETOOTH) jelzőfény párosan villogni kezd (párosítási mód).
(BLUETOOTH) jelzőfény párosan villogni kezd (párosítási mód). -
Ha a számítógép készenléti (alvó) vagy hibernált módban van, ébressze fel a számítógépet.
-
A Swift Pair funkció használatához kövesse az utasításokat a számítógépen megjelenő felugró menüben.
A párosítás elvégzése után a BLUETOOTH kapcsolat automatikusan létrejön. Folytassa a 8. lépéssel.
A BLUETOOTH kapcsolat Swift Pair funkció nélküli létrehozásához folytassa a 6. lépéssel.
-
Regisztrálja a hangszórót a számítógépen.
Windows 11 rendszeren
-
Kattintson a [Start] gombra, majd a [Settings] elemre.
-
Kattintson az [Bluetooth & devices] elemre.
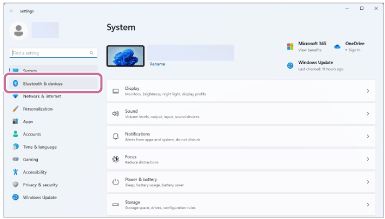
-
A [Bluetooth] kapcsolóra kattintva kapcsolja be a BLUETOOTH funkciót, majd kattintson az [Add device] gombra.
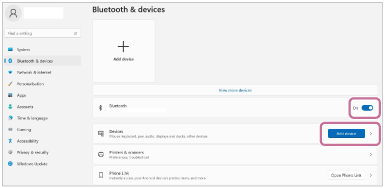
-
Kattintson a [Bluetooth] elemre.
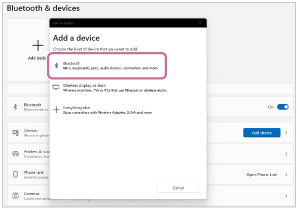
-
Válassza az [LinkBuds Speaker] elemet.
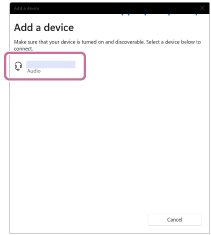
Ha jelszó* megadására van szükség, írja be a „0000” kódot.
Ha az [LinkBuds Speaker] elem nem jelenik meg, végezze el a műveletet újra az 3. lépéstől.
* A jelszó „jelkód”, „PIN-kód”, „PIN-szám” vagy „jelkulcs” néven is ismert.
-
A párosítást követően automatikusan létrejön a BLUETOOTH kapcsolat, és a képernyőn megjelenik a [Connected music] vagy a [Connected voice, music] üzenet. Folytassa a 8. lépéssel.
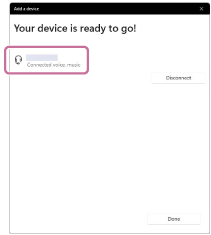
Windows 10 rendszeren
-
Kattintson a [Start] gombra, majd a [Settings] elemre.
-
Kattintson a [Devices] elemre.
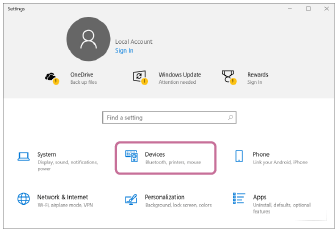
-
Kattintson a [Bluetooth & other devices] fülre, a [Bluetooth] kapcsolóra kattintva kapcsolja be a BLUETOOTH funkciót, majd kattintson az [Add Bluetooth or other device] elemre.
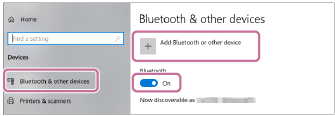
-
Kattintson a [Bluetooth] elemre.
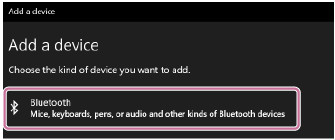
-
Válassza az [LinkBuds Speaker] elemet.
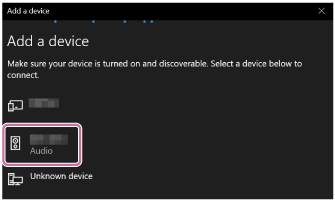
Ha jelszó* megadására van szükség, írja be a „0000” kódot.
Ha az [LinkBuds Speaker] elem nem jelenik meg, végezze el a műveletet újra az 3. lépéstől.
* A jelszó „jelkód”, „PIN-kód”, „PIN-szám” vagy „jelkulcs” néven is ismert.
-
A párosítást követően automatikusan létrejön a BLUETOOTH kapcsolat, és a képernyőn megjelenik a [Connected music] vagy a [Connected voice, music] üzenet. Folytassa a 8. lépéssel.
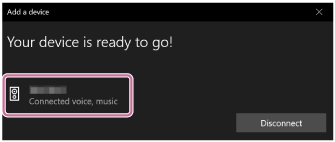
-
-
Válassza ki a hangszórót a számítógépen.
Windows 11 rendszeren
-
Kattintson a [Start] gombra, majd a [Settings] elemre.
-
Kattintson az [Bluetooth & devices] elemre.
-
Válassza ki az [LinkBuds Speaker] elemet, és kattintson a [Connect] gombra.
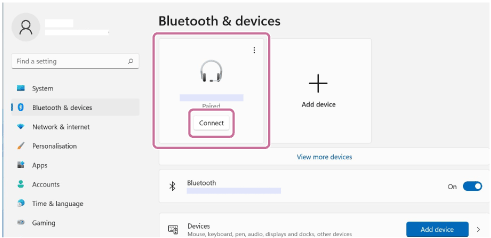
A képernyőképen látható ikon eltérhet a ténylegesen megjelenő ikontól.
A BLUETOOTH kapcsolat létrejöttét követően a képernyőn megjelenik a [Connected music] vagy [Connected voice, music] felirat. Folytassa a 8. lépéssel.
Windows 10 rendszeren
-
Kattintson a [Start] gombra, majd a [Settings] elemre.
-
Kattintson az [Devices] elemre.
-
Válassza a [LinkBuds Speaker] lehetőséget az [Audio] alatt a [Bluetooth & other devices] lapon, és kattintson a [Connect] gombra.
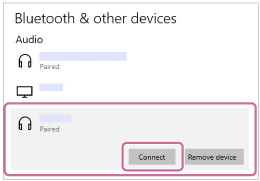
A képernyőképen látható ikon eltérhet a ténylegesen megjelenő ikontól.
A BLUETOOTH kapcsolat létrejöttét követően a képernyőn megjelenik a [Connected music] vagy [Connected voice, music] felirat. Folytassa a 8. lépéssel.
-
-
A képernyőn látható utasítások szerint hozzon létre BLUETOOTH kapcsolatot.
Amikor a BLUETOOTH kapcsolat létrejön, a hangszóróból felhangzik az értesítés hangjelzése, és a
 (BLUETOOTH) jelzőfény villogásról tartós világításra vált.
(BLUETOOTH) jelzőfény villogásról tartós világításra vált.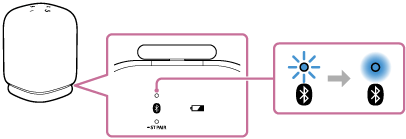
Ha a csatlakoztatási kísérlet sikertelen, ismételje meg az eljárást a 3. lépéstől.
Tipp
-
A fenti számítógépes utasítások példaként szolgálnak. Részleteket a számítógépéhez mellékelt kezelési útmutatóban talál. Vegye figyelembe, hogy nem minden számítógépet tesztelték és igazolták a fenti eljárással, és az eljárás nem alkalmazható saját összeállítású számítógépekre.
-
A „Sony | Sound Connect” alkalmazással létrehozhat/megszüntethet BLUETOOTH kapcsolatokat, megszüntetheti BLUETOOTH eszközök párosítását, és sok egyebet is végezhet.
-
A hangszóró egyidejűleg legfeljebb 2 BLUETOOTH eszközzel párosítható. (Többpontos csatlakozás)
Megjegyzés
-
A hangszóró párosítási módja megközelítőleg 5 perc elteltével oldódik fel, és a
 (BLUETOOTH) jelzőfény lassan villogni kezd. Ha azonban hangszóró nem tartalmaz párosítási információkat, például a gyári alapbeállítás esetén, a párosítási mód nem oldódik fel. Ha a párosítási mód az eljárás befejezése előtt kikapcsol, ismételje meg a 3. lépéstől.
(BLUETOOTH) jelzőfény lassan villogni kezd. Ha azonban hangszóró nem tartalmaz párosítási információkat, például a gyári alapbeállítás esetén, a párosítási mód nem oldódik fel. Ha a párosítási mód az eljárás befejezése előtt kikapcsol, ismételje meg a 3. lépéstől. -
Miután a BLUETOOTH eszközöket párosította, nincs szükség újabb párosításra az alábbi esetek kivételével:
-
A párosítási információk törlődtek javítás stb. következtében.
-
A hangszóró már 8 eszközzel van párosítva, és további eszközzel próbálja párosítani.
A hangszóró legfeljebb 8 eszközzel párosítható. Ha 8 párosított eszköz után egy új eszközt párosít, az új eszköz párosítási információi felváltják a BLUETOOTH csatlakozással legrégebben párosított eszköz információit.
-
A hangszóróval való párosítás információit törölték a BLUETOOTH eszközről.
-
A hangszóró inicializálódik.
Az összes párosítási információ törlődik. A hangszóró inicializálása után lehet, hogy nem fog tudni csatlakozni a számítógépéhez. Ez esetben törölje a hangszóró párosítási információit a számítógépben, majd végezze el a párosítási műveletet újra.
-
-
A hangszóró több eszközzel is párosítható, de egyszerre csak egy párosított eszközből játszhat le zenét.
-
A hangszóró jelszava „0000”. Ha a „0000” kódtól eltérő jelszót állít be a BLUETOOTH eszközön, a hangszóróval nem végezhető párosítás.
-
A Sztereó pár funkció használata esetén a többpontos csatlakozás nem használható.
