BLUETOOTH 연결을 통해 컴퓨터에 연결하기(Windows®)
페어링은 무선으로 연결되는 BLUETOOTH 장치의 정보를 상호 등록하는 데 필요한 프로세스입니다.
스피커와 함께 여러 BLUETOOTH 장치를 사용하려면 각 장치에 대해 다음 페어링 절차를 수행하십시오.
BLUETOOTH 장치의 페어링 정보는 스피커가 꺼져 있을 때 스피커에 저장됩니다.
지원되는 운영 체제
Windows 11, Windows 10
시작하기 전에 다음을 수행하십시오.
-
컴퓨터를 스피커에서 1 m 이내에 배치하십시오.
-
스피커를 USB AC 어댑터(시중에서 구입 가능)를 통해 AC 콘센트에 연결하십시오. 또는 내장 배터리를 충분히 충전하십시오.
-
컴퓨터와 함께 제공된 사용 설명서를 참조하여 준비하십시오.
-
스피커에서 갑자기 큰 소리가 나지 않도록 하려면 컴퓨터와 스피커의 볼륨을 낮추거나 음악 재생을 중지하십시오.
-
컴퓨터의 스피커를 켜기로 설정하십시오.
컴퓨터의 스피커가
 (음소거)로 설정된 경우, BLUETOOTH 스피커에서 사운드가 출력되지 않습니다.
(음소거)로 설정된 경우, BLUETOOTH 스피커에서 사운드가 출력되지 않습니다.-
컴퓨터의 스피커가 켜지면:

-
Swift Pair 기능을 사용하면 페어링을 더 쉽게 할 수 있습니다. Swift Pair 기능을 사용하려면 Swift Pair 기능을 활성화하십시오.
Windows 11의 경우
[Start] 버튼 - [Settings] - [Bluetooth & devices] - [Devices] - [Show notifications to connect using Swift Pair] 스위치를 클릭하여 Swift Pair 기능을 켭니다.
Windows 10의 경우 (버전 1803 이상)
[Start] 버튼 - [Settings] - [Devices] - [Bluetooth & other devices]를 클릭하고 [Show notifications to connect using Swift Pair]의 확인란을 선택합니다.
-
스피커를 켜십시오.
스피커에서 알림음이 들리고, 상태 표시등이 흰색으로 느리게 점멸하기 시작합니다.
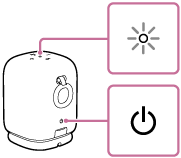
-
 (BLUETOOTH) 표시등 상태를 확인하십시오.
(BLUETOOTH) 표시등 상태를 확인하십시오.표시등이 두 번 점멸하는 경우
스피커를 구입 후 처음으로 BLUETOOTH 장치와 페어링하거나 스피커를 초기화한 후(스피커에 페어링 정보가 없음) 스피커를 켤 때 스피커가 자동으로 페어링 모드로 들어갑니다. 4단계로 진행하십시오.
표시등이 천천히 점멸하는 경우
스피커가 BLUETOOTH 연결을 검색 중입니다.
-
스피커를 두 번째 이후의 BLUETOOTH 장치와 페어링하려면(스피커에 다른 BLUETOOTH 장치의 페어링 정보가 있는 경우) 3단계로 진행하십시오.
-
전에 스피커와 페어링된 BLUETOOTH 장치 중 하나와 스피커를 다시 연결하려면 7단계로 진행하십시오.
컴퓨터의 BLUETOOTH 기능을 켜면 스피커가 컴퓨터에 자동으로 연결됩니다.
BLUETOOTH 장치에 따라 스피커를 켠 직후 장치와 스피커가 다시 연결될 수 있습니다. 자세한 내용은 BLUETOOTH 장치와 함께 제공된 사용 설명서를 참조하십시오.
표시등이 점등한 경우
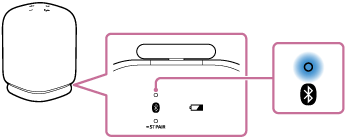
스피커가 이미 BLUETOOTH 장치 중 하나에 연결되어 있습니다.
스피커를 다른 BLUETOOTH 장치와 연결하려면 다음 중 하나를 수행하십시오:
-
스피커를 두 번째 이후의 BLUETOOTH 장치와 페어링하려면(스피커에 다른 BLUETOOTH 장치의 페어링 정보가 있는 경우) 3단계로 진행하십시오.
-
전에 스피커와 페어링된 BLUETOOTH 장치 중 하나와 스피커를 다시 연결하려면 7단계로 진행하십시오.
컴퓨터의 BLUETOOTH 기능을 켜면 스피커가 컴퓨터에 자동으로 연결됩니다.
-
-
 (BLUETOOTH) 버튼을 누르십시오.
(BLUETOOTH) 버튼을 누르십시오.스피커에서 (Pairing(페어링))이라는 음성 안내가 들리고
 (BLUETOOTH) 표시등이 두 번 점멸(페어링 모드)하기 시작합니다.
(BLUETOOTH) 표시등이 두 번 점멸(페어링 모드)하기 시작합니다. -
컴퓨터가 대기(절전) 또는 최대 절전 모드에 있는 경우 컴퓨터를 깨웁니다.
-
Swift Pair 기능을 사용하려면 컴퓨터에 나타나는 팝업 메뉴의 안내를 따르십시오.
페어링이 완료되면 BLUETOOTH 연결이 자동으로 설정됩니다. 8단계로 진행하십시오.
Swift Pair 기능을 사용하지 않고 BLUETOOTH 연결을 설정하려면 6단계로 진행하십시오.
-
스피커를 컴퓨터에 등록하십시오.
Windows 11의 경우
-
[Start] 버튼을 클릭한 후 [Settings]를 클릭합니다.
-
[Bluetooth & devices]를 클릭합니다.
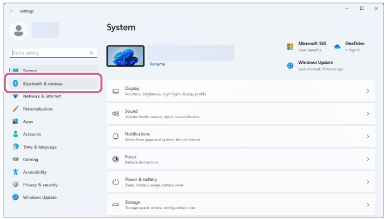
-
[Bluetooth] 스위치를 클릭하여 BLUETOOTH 기능을 켠 후 [Add device]를 클릭합니다.
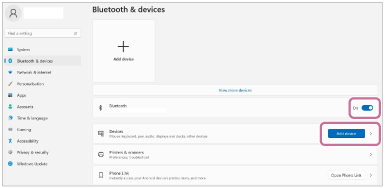
-
[Bluetooth]를 클릭합니다.
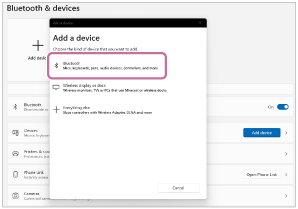
-
[LinkBuds Speaker]을 선택합니다.
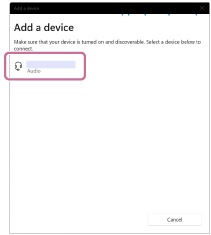
암호 키*가 필요하면 "0000"을 입력하십시오.
[LinkBuds Speaker]이 나타나지 않으면 3단계부터 다시 조작을 수행하십시오.
* 암호 키는 "패스 코드", "PIN 코드", "PIN 번호" 또는 "비밀번호"라고 할 수 있습니다.
-
페어링을 한 후 BLUETOOTH 연결이 자동으로 설정되고 [Connected music] 또는 [Connected voice, music]이 화면에 표시됩니다. 8단계로 진행하십시오.
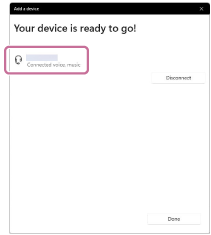
Windows 10의 경우
-
[Start] 버튼을 클릭한 후 [Settings]를 클릭합니다.
-
[Devices]를 클릭합니다.
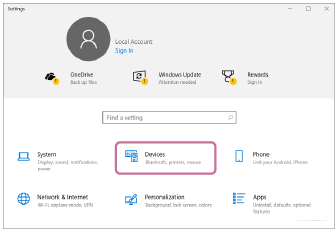
-
[Bluetooth & other devices] 탭을 클릭하고 [Bluetooth] 스위치를 클릭하여 BLUETOOTH 기능을 켠 후 [Add Bluetooth or other device]를 클릭합니다.
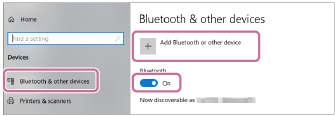
-
[Bluetooth]를 클릭합니다.
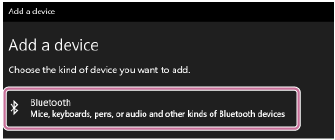
-
[LinkBuds Speaker]을 선택합니다.
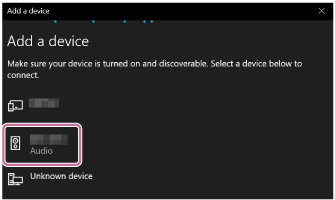
암호 키*가 필요하면 "0000"을 입력하십시오.
[LinkBuds Speaker]이 나타나지 않으면 3단계부터 다시 조작을 수행하십시오.
* 암호 키는 "패스 코드", "PIN 코드", "PIN 번호" 또는 "비밀번호"라고 할 수 있습니다.
-
페어링을 한 후 BLUETOOTH 연결이 자동으로 설정되고 [Connected music] 또는 [Connected voice, music]이 화면에 표시됩니다. 8단계로 진행하십시오.
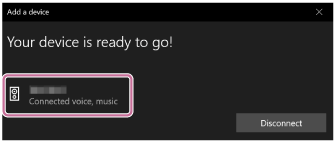
-
-
컴퓨터에서 스피커를 선택하십시오.
Windows 11의 경우
-
[Start] 버튼을 클릭한 후 [Settings]를 클릭합니다.
-
[Bluetooth & devices]를 클릭합니다.
-
[LinkBuds Speaker]를 선택하고 [Connect]를 클릭하십시오.
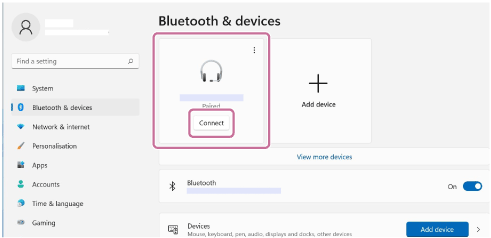
화면에 나와있는 아이콘은 실제 보이는 아이콘과 다를 수 있습니다.
BLUETOOTH 연결이 설정되면, [Connected music] 또는 [Connected voice, music]이 화면에 표시됩니다. 8단계로 진행하십시오.
Windows 10의 경우
-
[Start] 버튼을 클릭한 후 [Settings]를 클릭합니다.
-
[Devices]를 클릭합니다.
-
[Bluetooth & other devices] 탭의 [Audio]에서 [LinkBuds Speaker]을 선택한 후 [Connect]를 클릭하십시오.
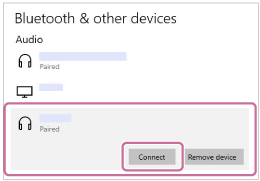
화면에 나와있는 아이콘은 실제 보이는 아이콘과 다를 수 있습니다.
BLUETOOTH 연결이 설정되면, [Connected music] 또는 [Connected voice, music]이 화면에 표시됩니다. 8단계로 진행하십시오.
-
-
화면의 지시에 따라 BLUETOOTH 연결을 설정하십시오.
BLUETOOTH 연결이 설정되면 스피커에서 알림음이 들리고
 (BLUETOOTH) 표시등이 점멸에서 점등으로 바뀝니다.
(BLUETOOTH) 표시등이 점멸에서 점등으로 바뀝니다.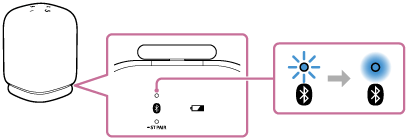
연결 시도가 실패하면 3단계부터 절차를 반복하십시오.
힌트
-
컴퓨터에 대한 위의 설명은 예제로 제공되었습니다. 자세한 내용은 컴퓨터와 함께 제공된 사용 설명서를 참조하십시오. 또한 모든 컴퓨터가 위의 절차와 호환되는 것으로 테스트되고 확인된 것은 아니며, 이 절차는 집에서 만든 컴퓨터에는 해당되지 않습니다.
-
"Sony | Sound Connect" 앱을 사용하면 BLUETOOTH 연결 설정/연결 해제, BLUETOOTH 장치 페어링 해제 등의 작업을 수행할 수 있습니다.
-
최대 2대의 BLUETOOTH 장치와 스피커를 동시에 연결할 수 있습니다. (멀티포인트 연결)
참고 사항
-
약 5분 후에 스피커의 페어링 모드가 해제되고
 (BLUETOOTH) 표시등이 천천히 점멸합니다. 그러나 출고시 설정과 같이 스피커에 페어링 정보가 없는 경우 페어링 모드가 해제되지 않습니다. 프로세스가 완료되기 전에 페어링 모드가 해제되면 3단계부터 반복하십시오.
(BLUETOOTH) 표시등이 천천히 점멸합니다. 그러나 출고시 설정과 같이 스피커에 페어링 정보가 없는 경우 페어링 모드가 해제되지 않습니다. 프로세스가 완료되기 전에 페어링 모드가 해제되면 3단계부터 반복하십시오. -
BLUETOOTH 장치가 페어링되면 다음과 같은 경우를 제외하고 다시 페어링할 필요가 없습니다.
-
수리 등을 한 후 페어링 정보가 삭제된 경우.
-
스피커가 이미 8대의 장치와 페어링되어 있고 다른 장치가 페어링될 경우.
스피커는 최대 8대의 장치와 페어링할 수 있습니다. 8대의 페어링된 장치 외에 새 장치가 페어링되면 BLUETOOTH로 제일 처음 연결된 장치의 페어링 정보가 새 장치의 정보로 바뀝니다.
-
스피커의 페어링 정보가 BLUETOOTH 장치에서 삭제된 경우.
-
스피커가 초기화된 경우.
모든 페어링 정보가 삭제됩니다. 스피커를 초기화하면 컴퓨터를 연결하지 못할 수 있습니다. 이 경우 컴퓨터에서 스피커의 페어링 정보를 지우고 다시 페어링 절차를 수행하십시오.
-
-
스피커는 여러 장치와 페어링할 수 있지만 한 번에 하나의 페어링 장치에서만 음악을 재생할 수 있습니다.
-
이 스피커의 암호 키는 "0000"입니다. BLUETOOTH 장치에 "0000" 이외의 암호 키가 설정되어 있으면 스피커와 페어링을 수행할 수 없습니다.
-
스테레오 페어 기능을 사용할 경우 멀티포인트 연결 기능을 사용할 수 없습니다.
