Verbinding maken met een computer via een BLUETOOTH-verbinding (Windows®)
Koppelen is het proces waarbij over en weer de vereiste informatie wordt geregistreerd op de BLUETOOTH-apparaten die u draadloos met elkaar wilt verbinden.
Om meerdere BLUETOOTH-apparaten te kunnen gebruiken met de luidspreker, moet u voor elk apparaat apart de volgende koppelprocedure uitvoeren.
De koppelingsinformatie voor de BLUETOOTH-apparaten wordt bewaard op de luidspreker wanneer de luidspreker wordt uitgeschakeld.
Geschikte besturingssystemen
Windows 11, Windows 10
Doe het volgende voor u gaat beginnen.
-
Plaats uw computer binnen 1 m afstand van de luidspreker.
-
Sluit de luidspreker aan op een stopcontact via een USB-netstroomadapter (in de handel verkrijgbaar). Of laad de ingebouwde batterij voldoende op.
-
Zorg ervoor dat u de gebruiksaanwijzing die meegeleverd werd met de computer bij de hand hebt.
-
Om te voorkomen dat er plotseling harde geluiden uit de luidspreker komen, moet u het volume van zowel de computer als de luidspreker laag zetten, of de weergave van de muziek stoppen.
-
Schakel de luidspreker van uw computer in.
Als de luidspreker van uw computer is ingesteld op
 (geluid uit), zal er geen geluid worden weergegeven via de BLUETOOTH-luidspreker.
(geluid uit), zal er geen geluid worden weergegeven via de BLUETOOTH-luidspreker.-
Wanneer de luidspreker van uw computer is ingeschakeld:

-
Met de Swift Pair-functie kunt u gemakkelijker koppelen. Schakel de Swift Pair-functie in om de Swift Pair-functie te gebruiken.
Onder Windows 11
Klik op de [Start]-knop - [Settings] - [Bluetooth & devices] - [Devices] - [Show notifications to connect using Swift Pair]-schakelaar om de Swift Pair-functie in te schakelen.
Op Windows 10 (versie 1803 of hoger)
Klik op de [Start]-knop [Settings] - [Devices] - [Bluetooth & other devices] en selecteer het keuzevakje voor [Show notifications to connect using Swift Pair].
-
Zet de luidspreker aan.
U hoort het meldingsgeluid uit de luidspreker en de statusaanduiding knippert langzaam wit.
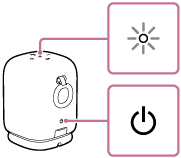
-
Controleer de
 (BLUETOOTH) aanduiding op activiteit.
(BLUETOOTH) aanduiding op activiteit.Wanneer de aanduiding dubbel knippert
Als de luidspreker voor het eerst sinds aankoop is gekoppeld met een BLUETOOTH-apparaat, of als de luidspreker is geïnitialiseerd (zodat de luidspreker geen koppelingsinformatie meer heeft), gaat de luidspreker automatisch in de koppelstand wanneer hij aan wordt gezet. Ga door naar stap 4.
Wanneer de aanduiding langzaam knippert
De luidspreker zoekt naar BLUETOOTH-verbindingen.
-
Om de luidspreker te koppelen met een tweede of volgend BLUETOOTH-apparaat (wanneer de luidspreker koppelingsinformatie heeft voor andere BLUETOOTH-apparaten), moet u doorgaan naar stap 3.
-
Om de luidspreker opnieuw te verbinden met een van de BLUETOOTH-apparaten die eerder met de luidspreker verbonden zijn geweest, moet u doorgaan met stap 7.
De luidspreker zal automatisch verbinding maken met de computer door de BLUETOOTH-functie van de computer in te schakelen.
Afhankelijk van het BLUETOOTH-apparaat is het mogelijk dat de luidspreker opnieuw moet worden verbonden met het apparaat onmiddellijk nadat het aan is gezet. Raadpleeg voor details de gebruiksaanwijzing van uw BLUETOOTH-apparaat.
Wanneer de aanduiding blijft branden
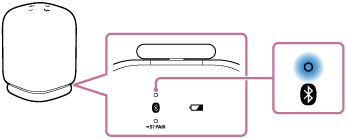
De luidspreker is al verbonden met een van de BLUETOOTH-apparaten.
Om de luidspreker te verbinden met een ander BLUETOOTH-apparaat, moet u een van de volgende dingen doen:
-
Om de luidspreker te koppelen met een tweede of volgend BLUETOOTH-apparaat (wanneer de luidspreker koppelingsinformatie heeft voor andere BLUETOOTH-apparaten), moet u doorgaan naar stap 3.
-
Om de luidspreker opnieuw te verbinden met een van de BLUETOOTH-apparaten die eerder met de luidspreker verbonden zijn geweest, moet u doorgaan met stap 7.
De luidspreker zal automatisch verbinding maken met de computer door de BLUETOOTH-functie van de computer in te schakelen.
-
-
Druk op de
 (BLUETOOTH) toets.
(BLUETOOTH) toets.U hoort de stembegeleiding (Pairing (Koppelen)) uit de luidspreker en de
 (BLUETOOTH) aanduiding begint dubbel te knipperen (koppelstand).
(BLUETOOTH) aanduiding begint dubbel te knipperen (koppelstand). -
Activeer de computer als deze uit (standby) of in de slaapstand staat.
-
Volg de instructies op het pop-upmenu op de computer om de Swift Pair-functie te gebruiken.
Een BLUETOOTH-verbinding wordt automatisch tot stand gebracht na het voltooien van de koppeling. Ga door naar stap 8.
Om een BLUETOOTH-verbinding tot stand te brengen zonder de Swift Pair-functie gebruiken, gaat u verder naar stap 6.
-
Registreer de luidspreker op de computer.
Onder Windows 11
-
Klik op de [Start]-knop en vervolgens op [Settings].
-
Klik op [Bluetooth & devices].
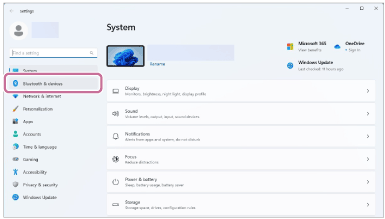
-
Klik op de [Bluetooth] schakelaar om de BLUETOOTH-functie in te schakelen en klik dan op [Add device].
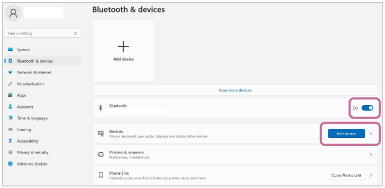
-
Klik op [Bluetooth].
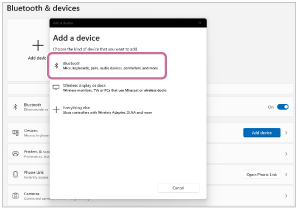
-
Selecteer [LinkBuds Speaker].
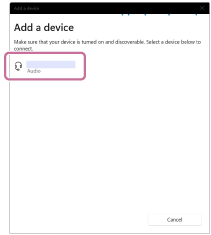
Als er een wachtwoord* vereist is, moet u "0000" invoeren.
Als [LinkBuds Speaker] niet verschijnt, moet u de handeling herhalen vanaf stap 3.
* Het wachtwoord kan ook "passcode", "PIN-code", "Pin-nummer" of "paswoord" worden genoemd.
-
Nadat de toestellen gekoppeld zijn, zal de BLUETOOTH-verbinding automatisch tot stand worden gebracht en zal [Connected music] of [Connected voice, music] verschijnen op het scherm. Ga door naar stap 8.
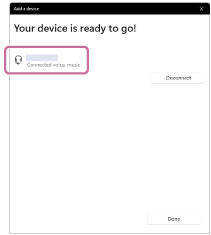
Onder Windows 10
-
Klik op de [Start]-knop en vervolgens op [Settings].
-
Klik op [Devices].
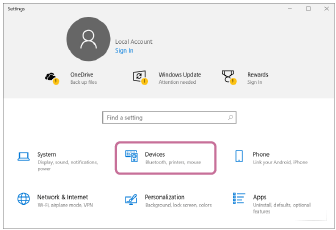
-
Klik op het tabblad [Bluetooth & other devices], klik op de [Bluetooth] schakelaar om de BLUETOOTH-functie in te schakelen en klik dan op [Add Bluetooth or other device].
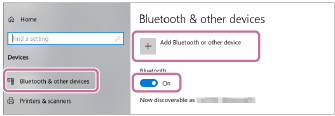
-
Klik op [Bluetooth].
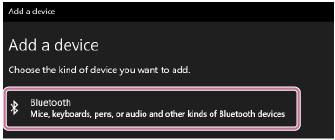
-
Selecteer [LinkBuds Speaker].
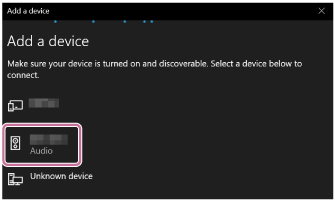
Als er een wachtwoord* vereist is, moet u "0000" invoeren.
Als [LinkBuds Speaker] niet verschijnt, moet u de handeling herhalen vanaf stap 3.
* Het wachtwoord kan ook "passcode", "PIN-code", "Pin-nummer" of "paswoord" worden genoemd.
-
Nadat de toestellen gekoppeld zijn, zal de BLUETOOTH-verbinding automatisch tot stand worden gebracht en zal [Connected music] of [Connected voice, music] verschijnen op het scherm. Ga door naar stap 8.
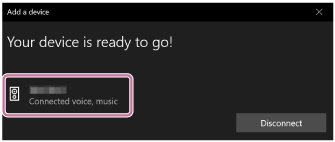
-
-
Selecteer de luidspreker op de computer.
Onder Windows 11
-
Klik op de [Start]-knop en vervolgens op [Settings].
-
Klik op [Bluetooth & devices].
-
Selecteer [LinkBuds Speaker] en klik op [Connect].
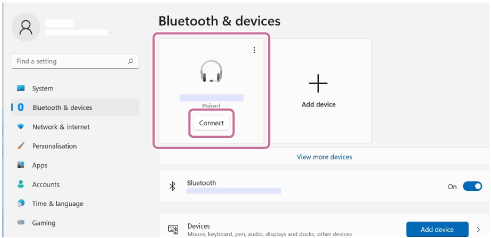
Het pictogram op het scherm kan er anders uitzien dan wat u daadwerkelijk ziet.
Wanneer een BLUETOOTH-verbinding tot stand wordt gebracht, wordt [Connected music] of [Connected voice, music] weergegeven op het scherm. Ga door naar stap 8.
Onder Windows 10
-
Klik op de [Start]-knop en vervolgens op [Settings].
-
Klik op [Devices].
-
Selecteer [LinkBuds Speaker] onder [Audio] op het tabblad [Bluetooth & other devices] en klik vervolgens op [Connect].
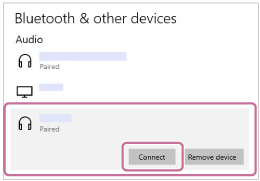
Het pictogram op het scherm kan er anders uitzien dan wat u daadwerkelijk ziet.
Wanneer een BLUETOOTH-verbinding tot stand wordt gebracht, wordt [Connected music] of [Connected voice, music] weergegeven op het scherm. Ga door naar stap 8.
-
-
Volg de aanwijzingen op uw scherm om een BLUETOOTH-verbinding tot stand te brengen.
Wanneer de BLUETOOTH-verbinding tot stand wordt gebracht, hoort u een geluidssignaal uit de luidspreker en verandert de activiteit van de
 (BLUETOOTH) aanduiding van knipperen naar doorlopend branden.
(BLUETOOTH) aanduiding van knipperen naar doorlopend branden.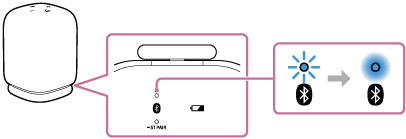
Als de poging om verbinding te maken mislukt, moet u de procedure herhalen vanaf stap 3.
Hint
-
De hierboven gegeven instructies op de computer dienen als voorbeeld. Raadpleeg voor details de gebruiksaanwijzing van uw computer. Bovendien zijn niet alle computers getest op compatibiliteit met de procedure hierboven en is de procedure niet van toepassing op zelfgebouwde computers.
-
Met de "Sony | Sound Connect"-app kunt u BLUETOOTH-verbindingen tot stand brengen/verbreken, BLUETOOTH-apparaten loskoppelen en meer.
-
U kunt de luidspreker verbinden met maximaal 2 BLUETOOTH-apparaten tegelijkertijd. (Multipoint-verbinding)
Opmerking
-
De koppelstand van de luidspreker wordt na ongeveer 5 minuten afgesloten en de
 (BLUETOOTH) aanduiding gaat langzaam knipperen. Wanneer de luidspreker geen koppelingsinformatie heeft, bijvoorbeeld in de fabrieksinstellingen, zal de koppelstand niet worden afgesloten. Als de koppelingsstand wordt afgesloten voordat het proces voltooid is, moet u de procedure herhalen vanaf stap 3.
(BLUETOOTH) aanduiding gaat langzaam knipperen. Wanneer de luidspreker geen koppelingsinformatie heeft, bijvoorbeeld in de fabrieksinstellingen, zal de koppelstand niet worden afgesloten. Als de koppelingsstand wordt afgesloten voordat het proces voltooid is, moet u de procedure herhalen vanaf stap 3. -
Wanneer BLUETOOTH-apparaten aan elkaar gekoppeld zijn, hoeft dat in principe niet meer opnieuw te gebeuren, behalve in de volgende gevallen:
-
De koppelingsinformatie is verwijderd na een reparatie enz.
-
De luidspreker is al gekoppeld geweest aan 8 apparaten en u probeert met nog een ander apparaat te koppelen.
De luidspreker kan worden gekoppeld aan maximaal 8 apparaten. Wanneer u probeert te koppelen met een nieuw apparaat terwijl er al met 8 andere apparaten gekoppeld is, zal de koppelingsinformatie van het eerste apparaat waarmee een BLUETOOTH-verbinding tot stand is gebracht worden vervangen door de informatie van het nieuwe apparaat.
-
De koppelingsinformatie voor de luidspreker is verwijderd van het BLUETOOTH-apparaat.
-
De luidspreker is geïnitialiseerd.
Alle koppelingsinformatie zal worden verwijderd. Als u de luidspreker initialiseert, kan blijken dat het daarna niet meer mogelijk is om verbinding te maken met uw computer. Verwijder in dit geval de koppelingsinformatie voor de luidspreker van uw computer en voer de koppelprocedure vervolgens opnieuw uit.
-
-
De luidspreker kan worden gekoppeld aan meerdere apparaten, maar er kan alleen muziek worden weergegeven van één gekoppeld apparaat tegelijk.
-
Het wachtwoord voor de luidspreker is "0000". Als er een ander wachtwoord dan "0000" is ingesteld op het BLUETOOTH-apparaat, kan er niet worden gekoppeld met de luidspreker.
-
Wanneer u de Stereo Pair-functie gebruikt, kunt u de multipoint-verbindingsfunctie niet gebruiken.
