Ansluta till en dator via en BLUETOOTH-anslutning (Windows®)
Koppling är den process som krävs för att ömsesidigt registrera informationen på BLUETOOTH-enheter som ska anslutas trådlöst.
För att använda flera BLUETOOTH-enheter i kombination med högtalaren, utför följande kopplingsprocedur för varje enhet.
Informationen om koppling av BLUETOOTH-enheter lagras i högtalaren när högtalaren stängs av.
Operativsystem som stöds
Windows 11, Windows 10
Gör följande innan du börjar.
-
Placera datorn inom 1 m från högtalaren.
-
Anslut högtalaren till ett nätuttag via en USB-nätadapter (finns i handeln). Eller ladda det inbyggda batteriet tillräckligt.
-
Ta fram bruksanvisningen som medföljde datorn för referens.
-
För att undvika att ett högt ljud plötsligt matas ut från högtalaren, sänk volymen både på datorn och högtalaren eller stoppa uppspelning av musik.
-
Ställ högtalaren i din dator i påslaget läge.
Om högtalaren i din dator är inställd på
 (ljud av), matas inget ljud ut i BLUETOOTH-högtalaren.
(ljud av), matas inget ljud ut i BLUETOOTH-högtalaren.-
När högtalaren i din dator är ställd i påslaget läge:

-
Parkopplingen kan underlättas med funktionen Swift Pair. För att använda funktionen Swift Pair ska du aktivera funktionen Swift Pair.
På Windows 11
Klicka på [Start]-knappen - [Settings] - [Bluetooth & devices] - [Devices] - [Show notifications to connect using Swift Pair] för att slå på funktionen Swift Pair.
Med Windows 10 (version 1803 eller senare)
Klicka på [Start]-knappen - [Settings] - [Devices] - [Bluetooth & other devices], och markera sedan kryssrutan för [Show notifications to connect using Swift Pair].
-
Slå på högtalaren.
Du hör meddelandeljudet från högtalaren och statusindikatorn börjar blinka vitt i långsam takt.
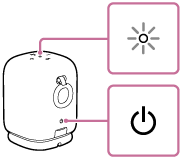
-
Kontrollera om
 (BLUETOOTH)-indikatorn är aktiverad.
(BLUETOOTH)-indikatorn är aktiverad.När indikatorn dubbelblinkar
I händelse att högtalaren kopplas med en BLUETOOTH-enhet för första gången efter inköp eller i händelse att högtalaren senare initieras (högtalaren har ingen information om koppling), ställs högtalaren automatiskt i kopplingsläget när den slås på. Gå vidare till steg 4.
När indikatorn blinkar långsamt
Högtalaren söker efter BLUETOOTH-anslutningar.
-
För att koppla högtalaren med en andra eller ytterligare BLUETOOTH-enhet (när högtalaren har information om koppling av andra BLUETOOTH-enheter), gå vidare till steg 3.
-
För att ansluta högtalaren igen med en av de BLUETOOTH-enheter som har kopplats med högtalaren tidigare, gå vidare till steg 7.
Högtalaren ansluts automatiskt till datorn genom att bara slå på BLUETOOTH-funktionen på datorn.
Beroende på BLUETOOTH-enheten kan det hända att högtalaren ansluts igen med enheten direkt efter att den har slagits på. För närmare information hänvisar vi till bruksanvisningen som medföljde din BLUETOOTH-enhet.
När indikatorn lyser
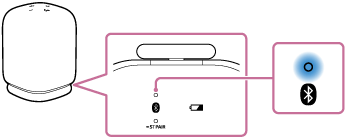
Högtalaren är redan ansluten med en av BLUETOOTH-enheterna.
För att ansluta högtalaren med en annan BLUETOOTH-enhet, gör endera av följande:
-
För att koppla högtalaren med en andra eller ytterligare BLUETOOTH-enhet (när högtalaren har information om koppling av andra BLUETOOTH-enheter), gå vidare till steg 3.
-
För att ansluta högtalaren igen med en av de BLUETOOTH-enheter som har kopplats med högtalaren tidigare, gå vidare till steg 7.
Högtalaren ansluts automatiskt till datorn genom att bara slå på BLUETOOTH-funktionen på datorn.
-
-
Tryck på
 (BLUETOOTH)-knappen.
(BLUETOOTH)-knappen.Du hör röstvägledningen (Pairing (Parkopplar)) från högtalaren och
 (BLUETOOTH)-indikatorn börjar dubbelblinka (kopplingsläge).
(BLUETOOTH)-indikatorn börjar dubbelblinka (kopplingsläge). -
Väck datorn om datorn är i standby (strömsparläge) eller viloläge.
-
Följ anvisningarna som visas i popup-menyn på datorn för att använda funktionen Swift Pair.
En BLUETOOTH-anslutning upprättas automatiskt när parkopplingen har slutförts. Gå vidare till steg 8.
För att upprätta en BLUETOOTH-anslutning utan att använda funktionen Swift Pair, gå vidare till steg 6.
-
Registrera högtalaren till datorn.
På Windows 11
-
Klicka på [Start]-knappen, sedan på [Settings].
-
Klicka på [Bluetooth & devices].
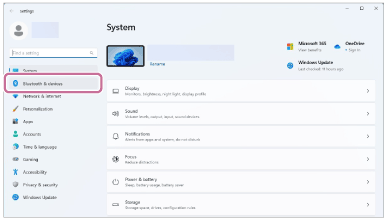
-
Klicka på [Bluetooth]-omkopplaren för att slå på BLUETOOTH-funktionen, och klicka sedan på [Add device].
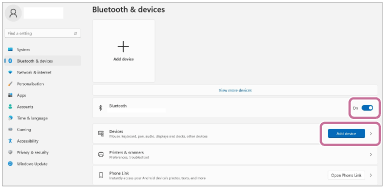
-
Klicka på [Bluetooth].
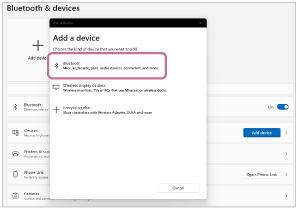
-
Välj [LinkBuds Speaker].
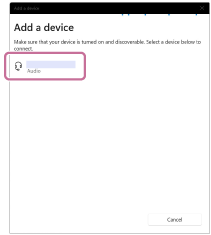
Om en nyckel* efterfrågas, skriv in ”0000”.
Om [LinkBuds Speaker] inte visas, utför åtgärden igen från steg 3.
* Nyckeln kan kallas ”lösenkod”, ”PIN-kod”, ”PIN-nummer” eller ”lösenord”.
-
När kopplingen är klar, upprättas BLUETOOTH-anslutningen automatiskt och [Connected music] eller [Connected voice, music] visas på skärmen. Gå vidare till steg 8.
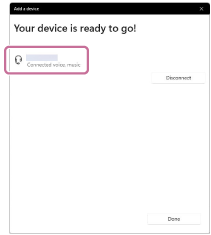
På Windows 10
-
Klicka på [Start]-knappen, sedan på [Settings].
-
Klicka på [Devices].
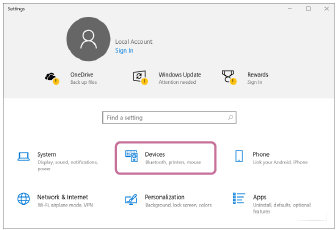
-
Klicka på [Bluetooth & other devices]-fliken, klicka på [Bluetooth]-omkopplaren för att slå på BLUETOOTH-funktionen, och klicka sedan på [Add Bluetooth or other device].
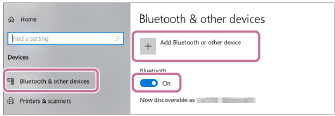
-
Klicka på [Bluetooth].
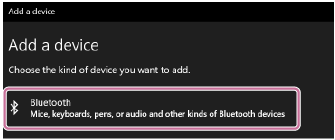
-
Välj [LinkBuds Speaker].
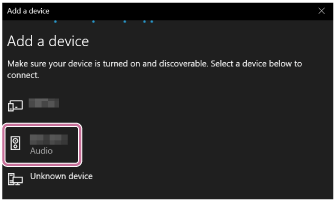
Om en nyckel* efterfrågas, skriv in ”0000”.
Om [LinkBuds Speaker] inte visas, utför åtgärden igen från steg 3.
* Nyckeln kan kallas ”lösenkod”, ”PIN-kod”, ”PIN-nummer” eller ”lösenord”.
-
När kopplingen är klar, upprättas BLUETOOTH-anslutningen automatiskt och [Connected music] eller [Connected voice, music] visas på skärmen. Gå vidare till steg 8.
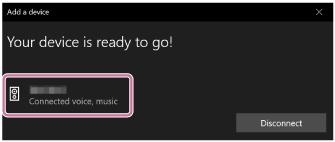
-
-
Registrera högtalaren på datorn.
På Windows 11
-
Klicka på [Start]-knappen, sedan på [Settings].
-
Klicka på [Bluetooth & devices].
-
Välj [LinkBuds Speaker] och klicka på [Connect].
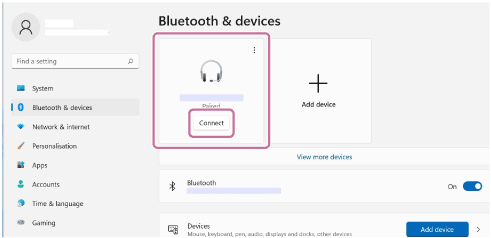
Ikonen på skärmen kan skilja sig från vad du faktiskt ser.
När en BLUETOOTH-anslutning har upprättats visas [Connected music] eller [Connected voice, music] på skärmen. Gå vidare till steg 8.
På Windows 10
-
Klicka på [Start]-knappen, sedan på [Settings].
-
Klicka på [Devices].
-
Välj [LinkBuds Speaker] under [Audio] på fliken [Bluetooth & other devices] och klicka sedan på [Connect].
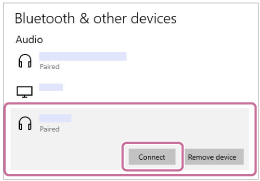
Ikonen på skärmen kan skilja sig från vad du faktiskt ser.
När en BLUETOOTH-anslutning har upprättats visas [Connected music] eller [Connected voice, music] på skärmen. Gå vidare till steg 8.
-
-
Följ anvisningarna på skärmen för att upprätta en BLUETOOTH-anslutning.
När BLUETOOTH-anslutningen är upprättad, hör du meddelandeljudet från högtalaren och aktiviteten för
 (BLUETOOTH)-indikatorn ändras från att blinka till att lysa stadigt.
(BLUETOOTH)-indikatorn ändras från att blinka till att lysa stadigt.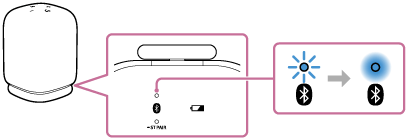
Om anslutningsförsöket misslyckas, upprepa proceduren från steg 3.
Tips
-
Anvisningarna ovan på datorn ges som ett exempel. För närmare information hänvisar vi till bruksanvisningen som medföljde din dator. Dessutom har inte alla datorer testats och funnits kompatibla med ovanstående procedur och proceduren är inte tillämplig på hembyggda datorer.
-
Med ”Sony | Sound Connect”-appen kan du upprätta eller ta bort BLUETOOTH-anslutningar, ta bort parkoppling av BLUETOOTH-enheter med mera.
-
Du kan ansluta högtalaren samtidigt till högst 2 BLUETOOTH-enheter. (Flerpunktsanslutning)
OBS!
-
Kopplingsläget för högtalaren kopplas ur efter cirka 5 minuter och
 (BLUETOOTH)-indikatorn blinkar långsamt. Men när högtalaren inte har någon information om koppling, som till exempel vid fabriksstandardinställningarna, kopplas kopplingsläget inte ur. Om kopplingsläget kopplas ur innan processen avslutas, upprepa från steg 3.
(BLUETOOTH)-indikatorn blinkar långsamt. Men när högtalaren inte har någon information om koppling, som till exempel vid fabriksstandardinställningarna, kopplas kopplingsläget inte ur. Om kopplingsläget kopplas ur innan processen avslutas, upprepa från steg 3. -
När BLUETOOTH-enheter väl är kopplade, behöver man inte koppla dem igen, utom i följande fall:
-
Information om koppling har raderats efter reparation etc.
-
Högtalaren är redan kopplad med 8 enheter och en annan enhet ska kopplas.
Högtalaren kan kopplas med högst 8 enheter. När en ny enhet ska kopplas då 8 enheter redan är kopplade, kommer informationen om koppling för den tidigaste enheten ansluten via en BLUETOOTH-anslutning att bytas ut mot informationen för den nya.
-
Informationen om koppling med högtalaren har raderats från BLUETOOTH-enheten.
-
Högtalaren initieras.
All information om koppling raderas. Om du initierar högtalaren, kan det hända att det inte går att ansluta din dator. Radera i detta fall informationen om koppling för högtalaren på din dator, och utför sedan kopplingsproceduren igen.
-
-
Högtalaren kan kopplas med flera enheter, men kan bara spela musik från en kopplad enhet åt gången.
-
Nyckeln för högtalaren är ”0000”. Om en nyckel förutom ”0000” anges på BLUETOOTH-enheten, går det inte att göra en koppling med högtalaren.
-
Du kan inte använda flerpunktsanslutningen när du använder funktionen Stereopar.
