การเชื่อมต่อกับคอมพิวเตอร์ผ่านการเชื่อมต่อ BLUETOOTH (Windows®)
การจับคู่คือขั้นตอนที่จำเป็นสำหรับการลงทะเบียนข้อมูลร่วมกันในอุปกรณ์ BLUETOOTH ต่าง ๆ เพื่อทำการเชื่อมต่อแบบไร้สาย
หากต้องการใช้อุปกรณ์ BLUETOOTH ร่วมกับลำโพง ให้ดำเนินการตามขั้นตอนการจับคู่สำหรับอุปกรณ์แต่ละเครื่องดังนี้
ข้อมูลการจับคู่ของอุปกรณ์ BLUETOOTH จะจัดเก็บไว้ที่ลำโพงเมื่อลำโพงปิดเครื่อง
ระบบปฏิบัติการที่รองรับ
Windows 11, Windows 10
ดำเนินการต่อไปนี้ก่อนที่จะเริ่มต้น
-
วางคอมพิวเตอร์ของคุณใกล้กับลำโพงภายในระยะ 1 เมตร
-
ต่อลำโพงเข้ากับเต้าเสียบ AC ผ่านอะแด็ปเตอร์ AC พอร์ต USB (มีจำหน่ายในท้องตลาด) หรือชาร์จแบตเตอรี่ที่ติดตั้งในตัวเครื่องให้เพียงพอ
-
จัดเตรียมคู่มือการใช้งานที่มาพร้อมกับคอมพิวเตอร์เพื่อใช้ในการอ้างอิงข้อมูล
-
หากต้องการหลีกเลี่ยงไม่ให้เสียงดังออกจากลำโพงอย่างกะทันหัน ให้ลดระดับเสียงของทั้งเครื่องคอมพิวเตอร์และของลำโพง หรือหยุดเล่นเพลง
-
ตั้งค่าลำโพงของคอมพิวเตอร์ของคุณเป็นเปิด
หากลำโพงของคอมพิวเตอร์ถูกตั้งค่าไว้ที่
 (ปิดเสียง) เสียงจะไม่ดังออกจากลำโพง BLUETOOTH
(ปิดเสียง) เสียงจะไม่ดังออกจากลำโพง BLUETOOTH-
เมื่อตั้งค่าลำโพงของคอมพิวเตอร์เป็นเปิด โปรดดำเนินการดังนี้

-
คุณจะสามารถจับคู่อุปกรณ์ได้ง่ายขึ้นด้วยฟังก์ชัน Swift Pair หากคุณต้องการใช้งานฟังก์ชัน Swift Pair ให้เปิดใช้งานฟังก์ชัน Swift Pair
ใน Windows 11
คลิกปุ่ม [Start] - [Settings] - [Bluetooth & devices] - [Devices] - [Show notifications to connect using Swift Pair] เพื่อเปิดใช้งานฟังก์ชัน Swift Pair
ใน Windows 10 (เวอร์ชัน 1803 หรือใหม่กว่า)
คลิกปุ่ม [Start] - [Settings] - [Devices] - [Bluetooth & other devices] แล้วเลือกช่องทำเครื่องหมายของ [Show notifications to connect using Swift Pair]
-
เปิดลำโพง
คุณจะได้ยินเสียงแจ้งเตือนจากลำโพง และไฟแสดงสถานะสีขาวจะเริ่มกะพริบช้า ๆ
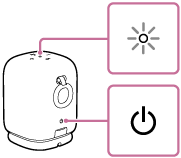
-
ตรวจสอบไฟแสดง
 (BLUETOOTH) เพื่อดูสถานะ
(BLUETOOTH) เพื่อดูสถานะเมื่อไฟแสดงกะพริบแบบคู่
หลังจากที่คุณจับคู่ลำโพงกับอุปกรณ์ BLUETOOTH เป็นครั้งแรกนับตั้งแต่ที่ซื้อหรือกำหนดค่าเริ่มต้นให้ลำโพง (ลำโพงไม่มีข้อมูลการจับคู่) ลำโพงจะเข้าสู่โหมดการจับคู่โดยอัตโนมัติเมื่อเปิดเครื่อง ดำเนินการต่อในขั้นตอนที่ 4
เมื่อไฟแสดงกะพริบอย่างช้า ๆ
ลำโพงกำลังค้นหาการเชื่อมต่อ BLUETOOTH
-
เมื่อต้องการจับคู่ลำโพงกับอุปกรณ์ BLUETOOTH เครื่องที่สองหรือเครื่องต่อ ๆ ไป (เมื่อลำโพงมีข้อมูลการจับคู่ของอุปกรณ์ BLUETOOTH เครื่องอื่น) ให้ดำเนินการต่อในขั้นตอน 3
-
เมื่อต้องการเชื่อมต่อลำโพงกับอุปกรณ์ BLUETOOTH เครื่องใดเครื่องหนึ่งที่เคยจับคู่กับลำโพงอีกครั้ง ให้ดำเนินการต่อในขั้นตอน 7
ลำโพงจะเชื่อมต่อกับเครื่องคอมพิวเตอร์โดยอัตโนมัติ เพียงแค่เปิดฟังก์ชัน BLUETOOTH ในเครื่องคอมพิวเตอร์
ลำโพงอาจเชื่อมต่อกับอุปกรณ์อีกครั้งทันทีเมื่อเปิดเครื่อง ทั้งนี้ขึ้นอยู่กับอุปกรณ์ BLUETOOTH สำหรับรายละเอียดต่าง ๆ โปรดดูคู่มือการใช้งานที่ให้มาพร้อมกับอุปกรณ์ BLUETOOTH ของคุณ
เมื่อไฟแสดงติดสว่างค้างไว้
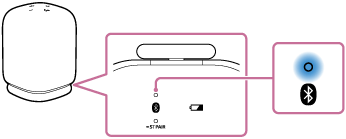
ลำโพงเชื่อมต่อกับอุปกรณ์ BLUETOOTH เครื่องใดเครื่องหนึ่งอยู่แล้ว
เมื่อต้องการเชื่อมต่อลำโพงกับอุปกรณ์ BLUETOOTH เครื่องอื่น ให้ดำเนินการตามขั้นตอนข้อใดข้อหนึ่งต่อไปนี้
-
เมื่อต้องการจับคู่ลำโพงกับอุปกรณ์ BLUETOOTH เครื่องที่สองหรือเครื่องต่อ ๆ ไป (เมื่อลำโพงมีข้อมูลการจับคู่ของอุปกรณ์ BLUETOOTH เครื่องอื่น) ให้ดำเนินการต่อในขั้นตอน 3
-
เมื่อต้องการเชื่อมต่อลำโพงกับอุปกรณ์ BLUETOOTH เครื่องใดเครื่องหนึ่งที่เคยจับคู่กับลำโพงอีกครั้ง ให้ดำเนินการต่อในขั้นตอน 7
ลำโพงจะเชื่อมต่อกับเครื่องคอมพิวเตอร์โดยอัตโนมัติ เพียงแค่เปิดฟังก์ชัน BLUETOOTH ในเครื่องคอมพิวเตอร์
-
-
กดปุ่ม
 (BLUETOOTH)
(BLUETOOTH)คุณจะได้ยินเสียงระบบแนะนำการใช้งานด้วยเสียงว่า (Pairing (กำลังจับคู่)) จากลำโพง และไฟแสดง
 (BLUETOOTH) จะเริ่มกะพริบแบบคู่ (โหมดการจับคู่)
(BLUETOOTH) จะเริ่มกะพริบแบบคู่ (โหมดการจับคู่) -
หากคอมพิวเตอร์อยู่ในโหมดพร้อมใช้งาน (สลีป) หรือโหมดไฮเบอร์เนต ต้องทำให้คอมพิวเตอร์กลับมาทำงานต่อ
-
หากคุณต้องการใช้งานฟังก์ชัน Swift Pair ให้ปฏิบัติตามคำแนะนำในเมนูป๊อปอัปที่ปรากฏขึ้นบนคอมพิวเตอร์
เมื่อการจับคู่เสร็จสิ้น ระบบจะสร้างการเชื่อมต่อ BLUETOOTH ให้โดยอัตโนมัติ ดำเนินการต่อในขั้นตอนที่ 8
หากคุณต้องการสร้างการเชื่อมต่อ BLUETOOTH โดยไม่ใช้งานฟังก์ชัน Swift Pair ให้เริ่มดำเนินการตั้งแต่ขั้นตอนที่ 6
-
ลงทะเบียนลำโพงเข้ากับคอมพิวเตอร์
ใน Windows 11
-
คลิกที่ปุ่ม [Start] ตามด้วย [Settings]
-
คลิก [Bluetooth & devices]
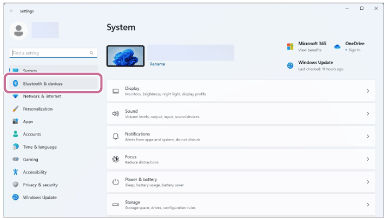
-
คลิกปุ่ม [Bluetooth] เพื่อเปิดใช้งานฟังก์ชัน BLUETOOTH จากนั้นคลิก [Add device]
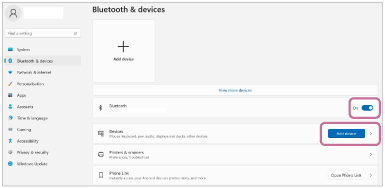
-
คลิก [Bluetooth]
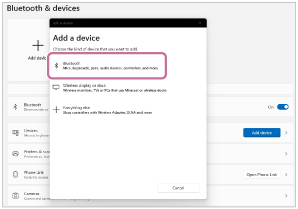
-
เลือก [LinkBuds Speaker]
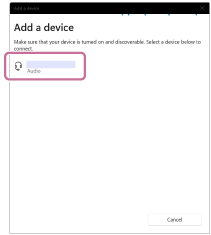
หากจำเป็นต้องใช้รหัสผ่าน* ให้ใส่รหัส “0000”
หาก [LinkBuds Speaker] ไม่ปรากฏขึ้นมา ให้ดำเนินการอีกครั้งตั้งแต่ขั้นตอน 3
* รหัสผ่านอาจเรียกว่า “รหัสยืนยัน”, “รหัส PIN”, “หมายเลข PIN” หรือ “รหัสผ่าน”
-
หลังจากการจับคู่ การเชื่อมต่อ BLUETOOTH จะทำงานโดยอัตโนมัติ และ [Connected music] หรือ [Connected voice, music] จะแสดงขึ้นมาบนหน้าจอ ดำเนินการต่อในขั้นตอนที่ 8
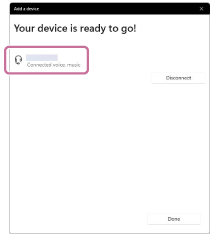
ใน Windows 10
-
คลิกที่ปุ่ม [Start] ตามด้วย [Settings]
-
คลิก [Devices]
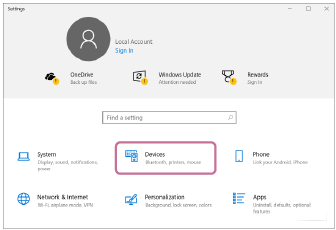
-
คลิกแท็บ [Bluetooth & other devices] จากนั้นคลิกสวิตช์ [Bluetooth] เพื่อเปิดใช้งานฟังก์ชัน BLUETOOTH ตามด้วยคลิก [Add Bluetooth or other device]
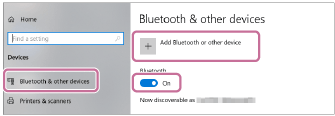
-
คลิก [Bluetooth]
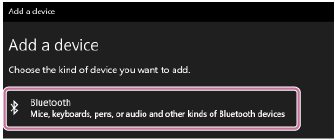
-
เลือก [LinkBuds Speaker]
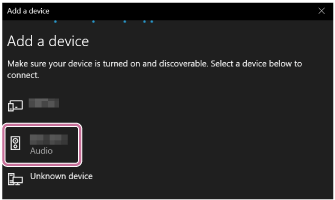
หากจำเป็นต้องใช้พาสคีย์* ให้ใส่รหัส “0000”
หาก [LinkBuds Speaker] ไม่ปรากฏขึ้นมา ให้ดำเนินการอีกครั้งตั้งแต่ขั้นตอน 3
* รหัสผ่านอาจเรียกว่า “รหัสยืนยัน”, “รหัส PIN”, “หมายเลข PIN” หรือ “รหัสผ่าน”
-
หลังจากการจับคู่ การเชื่อมต่อ BLUETOOTH จะทำงานโดยอัตโนมัติ และ [Connected music] หรือ [Connected voice, music] จะแสดงขึ้นมาบนหน้าจอ ดำเนินการต่อในขั้นตอนที่ 8
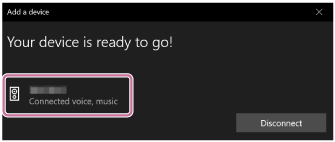
-
-
เลือกลำโพงในคอมพิวเตอร์
ใน Windows 11
-
คลิกที่ปุ่ม [Start] ตามด้วย [Settings]
-
คลิก [Bluetooth & devices]
-
เลือก [LinkBuds Speaker] แล้วคลิกที่ [Connect]
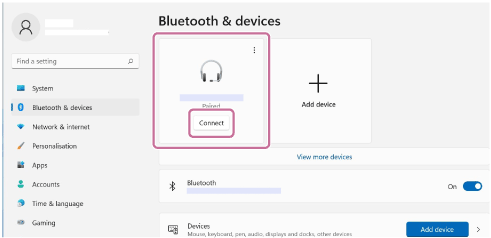
ไอคอนบนหน้าจออาจแตกต่างไปจากที่คุณเห็นจริง
เมื่อเชื่อมต่อ BLUETOOTH แล้ว [Connected music] หรือ [Connected voice, music] จะปรากฏขึ้นบนหน้าจอ ดำเนินการต่อในขั้นตอนที่ 8
ใน Windows 10
-
คลิกที่ปุ่ม [Start] ตามด้วย [Settings]
-
คลิก [Devices]
-
เลือก [LinkBuds Speaker] ใน [Audio] จากแท็บ [Bluetooth & other devices] แล้วคลิก [Connect]
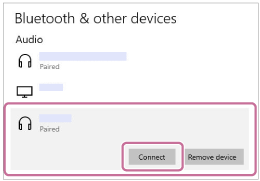
ไอคอนบนหน้าจออาจแตกต่างไปจากที่คุณเห็นจริง
เมื่อเชื่อมต่อ BLUETOOTH แล้ว [Connected music] หรือ [Connected voice, music] จะปรากฏขึ้นบนหน้าจอ ดำเนินการต่อในขั้นตอนที่ 8
-
-
ปฏิบัติตามคำสั่งบนหน้าจอเพื่อสร้างการเชื่อมต่อ BLUETOOTH
เมื่อเชื่อมต่อ BLUETOOTH แล้ว คุณจะได้ยินเสียงแจ้งเตือนจากลำโพง และไฟแสดง
 (BLUETOOTH) จะเปลี่ยนจากไฟกะพริบเป็นติดสว่าง
(BLUETOOTH) จะเปลี่ยนจากไฟกะพริบเป็นติดสว่าง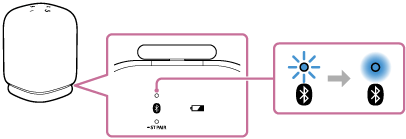
หากพยายามเชื่อมต่อไม่สำเร็จ ให้ดำเนินการซ้ำตั้งแต่ขั้นตอน 3
คำแนะนำ
-
คำสั่งข้างต้นสำหรับคอมพิวเตอร์เป็นเพียงตัวอย่าง สำหรับรายละเอียด โปรดดูคู่มือการใช้งานที่ให้มาพร้อมกับคอมพิวเตอร์ของคุณ นอกจากนี้ คอมพิวเตอร์บางเครื่องไม่ได้รับการทดสอบ และไม่สามารถรองรับขั้นตอนข้างต้นได้ ขั้นตอนนี้ไม่สามารถใช้ได้กับคอมพิวเตอร์ที่ประกอบขึ้นเอง
-
คุณสามารถสร้าง/ยกเลิกการเชื่อมต่อ BLUETOOTH, ยกเลิกการจับคู่อุปกรณ์ BLUETOOTH และอื่น ๆ อีกมากมายได้ด้วยแอป “Sony | Sound Connect”
-
คุณสามารถเชื่อมต่อลำโพงเข้ากับอุปกรณ์ BLUETOOTH ได้สูงสุด 2 เครื่อง (การเชื่อมต่อแบบหลายจุด)
หมายเหตุ
-
โหมดการจับคู่ของลำโพงจะถูกปล่อยหลังจากผ่านไปประมาณ 5 นาที และไฟแสดง
 (BLUETOOTH) จะกะพริบอย่างช้า ๆ อย่างไรก็ตาม เมื่อลำโพงไม่มีข้อมูลการจับคู่ เช่น เครื่องอยู่ในสถานะการตั้งค่าจากโรงงาน โหมดการจับคู่จะไม่ถูกปล่อย หากโหมดการจับคู่ถูกปลดก่อนที่จะประมวลผลเสร็จสิ้น ให้ดำเนินการซ้ำอีกครั้งตั้งแต่ขั้นตอน 3
(BLUETOOTH) จะกะพริบอย่างช้า ๆ อย่างไรก็ตาม เมื่อลำโพงไม่มีข้อมูลการจับคู่ เช่น เครื่องอยู่ในสถานะการตั้งค่าจากโรงงาน โหมดการจับคู่จะไม่ถูกปล่อย หากโหมดการจับคู่ถูกปลดก่อนที่จะประมวลผลเสร็จสิ้น ให้ดำเนินการซ้ำอีกครั้งตั้งแต่ขั้นตอน 3 -
เมื่อจับคู่กับอุปกรณ์ BLUETOOTH แล้ว ก็ไม่จำเป็นต้องจับคู่อุปกรณ์ดังกล่าวอีก ยกเว้นกรณีต่อไปนี้
-
ข้อมูลการจับคู่ถูกลบออกหลังจากการซ่อมแซม เป็นต้น
-
ลำโพงจับคู่กับอุปกรณ์ 8 เครื่องแล้ว และจะมีการจับคู่กับอุปกรณ์อีกเครื่องหนึ่ง
ลำโพงสามารถจับคู่กับอุปกรณ์ได้สูงสุด 8 เครื่อง เมื่อจับคู่อุปกรณ์เครื่องใหม่นอกเหนือจากอุปกรณ์ 8 เครื่องที่จับคู่ก่อนแล้ว ข้อมูลการจับคู่ของอุปกรณ์เครื่องแรกสุดที่เชื่อมต่อผ่าน BLUETOOTH จะถูกแทนที่ด้วยข้อมูลของเครื่องใหม่
-
ข้อมูลการจับคู่กับลำโพงถูกลบออกจากอุปกรณ์ BLUETOOTH แล้ว
-
ลำโพงถูกกำหนดค่าเริ่มต้น
ข้อมูลการจับคู่ทั้งหมดจะถูกลบออก หากคุณกำหนดค่าเริ่มต้นให้ลำโพง ลำโพงอาจไม่สามารถเชื่อมต่อกับคอมพิวเตอร์ของคุณได้ ในกรณีนี้ ให้ลบข้อมูลการจับคู่ของลำโพงในในคอมพิวเตอร์ของคุณ จากนั้นจึงดำเนินการตามขั้นตอนการจับคู่อีกครั้ง
-
-
ลำโพงสามารถจับคู่กับอุปกรณ์หลายเครื่องได้ แต่สามารถเล่นเพลงจากอุปกรณ์ที่จับคู่ได้ทีละหนึ่งเครื่องเท่านั้น
-
รหัสพาสคีย์ของลำโพงคือ “0000” หากมีการตั้งพาสคีย์อื่นในอุปกรณ์ BLUETOOTH ที่ไม่ใช่ “0000” การจับคู่กับลำโพงจะไม่สามารถดำเนินการได้
-
เมื่อใช้ฟังก์ชันจับคู่สเตอริโอ คุณจะไม่สามารถใช้การเชื่อมต่อแบบหลายจุดได้
