通过BLUETOOTH连接与电脑连接(Windows®)
配对就是在要进行无线连接的BLUETOOTH设备上相互注册信息的过程。
要将多个BLUETOOTH设备与扬声器组合在一起使用,请对每个设备执行以下配对过程。
当扬声器关闭时,BLUETOOTH设备的配对信息会存储在扬声器上。
支持的操作系统
Windows 11、Windows 10
开始之前,请执行以下操作。
-
将计算机放在距扬声器1 m的范围内。
-
通过USB交流电源适配器(市售)将扬声器连接到交流电源插座上。或者,为内置电池充足电。
-
准备好计算机随附的使用说明书以供参考。
-
为避免扬声器突然发出较大的声音,请调低电脑和扬声器的音量,或停止音乐播放。
-
将计算机的扬声器设为开启。
如果计算机的扬声器设为
 (静音),则BLUETOOTH扬声器不会输出声音。
(静音),则BLUETOOTH扬声器不会输出声音。-
当计算机的扬声器设为开启时:

-
使用Swift Pair功能,可以让配对变得更容易。要使用Swift Pair功能,需激活Swift Pair功能。
关于Windows 11
点击[Start]按钮 - [Settings] - [Bluetooth & devices] - [Devices] - [Show notifications to connect using Swift Pair]开关以打开Swift Pair功能。
关于Windows 10(版本1803或更新版本)
点击[Start]按钮 - [Settings] - [Devices] - [Bluetooth & other devices],然后选择[Show notifications to connect using Swift Pair]的复选框。
-
打开扬声器。
您会听到扬声器的通知音,且状态指示灯开始缓慢闪烁白色。
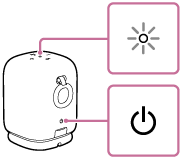
-
检查
 (BLUETOOTH)指示灯的活动。
(BLUETOOTH)指示灯的活动。当指示灯双闪时
如果是在购买后首次将扬声器与BLUETOOTH设备进行配对,或者在初始化扬声器后(扬声器没有配对信息),扬声器在打开时会自动进入配对模式。继续执行步骤4。
当指示灯缓慢闪烁时
扬声器正在搜索BLUETOOTH连接。
-
要将扬声器与第二个或后续的BLUETOOTH设备进行配对(当扬声器具有其他BLUETOOTH设备的配对信息时),请继续执行步骤3。
-
要将扬声器与之前已与该扬声器配对的BLUETOOTH设备之一重新连接,请继续执行步骤7。
只需打开电脑上的BLUETOOTH功能,即可自动将扬声器连接至电脑。
视BLUETOOTH设备而定,扬声器可能会在打开电源后立即与该设备重新连接。有关详细信息,请参阅BLUETOOTH设备随附的使用说明书。
当指示灯保持点亮状态时
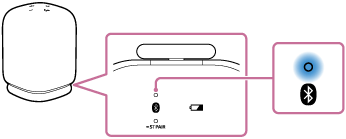
扬声器已与某个BLUETOOTH设备连接。
要将扬声器与另一个BLUETOOTH设备进行连接,请执行以下任一操作:
-
要将扬声器与第二个或后续的BLUETOOTH设备进行配对(当扬声器具有其他BLUETOOTH设备的配对信息时),请继续执行步骤3。
-
要将扬声器与之前已与该扬声器配对的BLUETOOTH设备之一重新连接,请继续执行步骤7。
只需打开电脑上的BLUETOOTH功能,即可自动将扬声器连接至电脑。
-
-
按下
 (BLUETOOTH)按钮。
(BLUETOOTH)按钮。您会听到扬声器的语音提示(配对中),且
 (BLUETOOTH)指示灯开始双闪(配对模式)。
(BLUETOOTH)指示灯开始双闪(配对模式)。 -
如果计算机处于待机(睡眠)或休眠模式,请唤醒计算机。
-
要使用Swift Pair功能,按照电脑上弹出菜单上的说明进行操作。
配对完成后,BLUETOOTH连接自动建立。继续执行步骤8。
要在不使用Swift Pair功能的前提下建立BLUETOOTH连接,需前往步骤6。
-
向计算机注册扬声器。
关于Windows 11
-
单击[Start]按钮,然后单击[Settings]。
-
单击[Bluetooth & devices]。
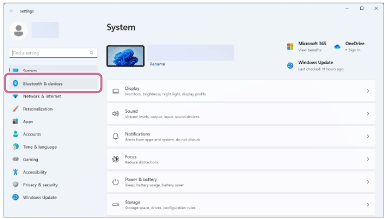
-
点击[Bluetooth]开关以打开BLUETOOTH功能,然后点击[Add device]。
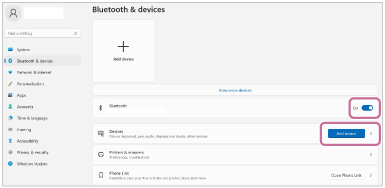
-
单击[Bluetooth]。
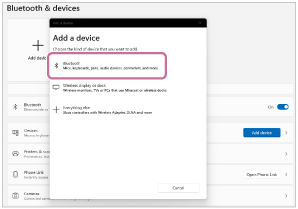
-
选择[LinkBuds Speaker]。
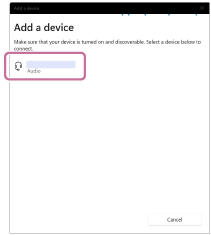
如果需要输入密钥*,请输入“0000”。
如果未显示[LinkBuds Speaker],请从步骤3开始重新执行操作。
* 密钥也可称为“口令”、“PIN码”、“PIN号”或“密码”。
-
配对后将会自动建立BLUETOOTH连接,而屏幕上将显示[Connected music]或[Connected voice, music]。继续执行步骤8。
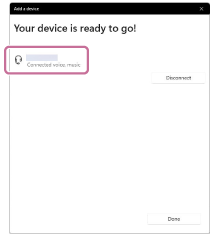
关于Windows 10
-
单击[Start]按钮,然后单击[Settings]。
-
单击[Devices]。
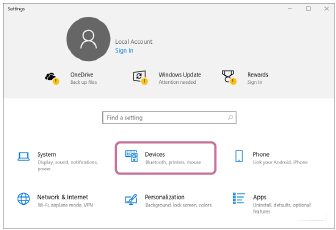
-
单击[Bluetooth & other devices]选项卡,单击[Bluetooth]开关以打开BLUETOOTH功能,然后单击[Add Bluetooth or other device]。
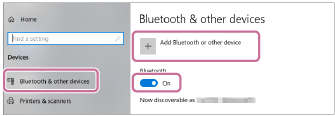
-
单击[Bluetooth]。
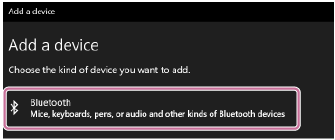
-
选择[LinkBuds Speaker]。
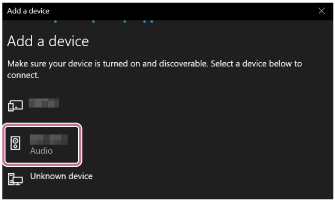
如果需要输入密钥*,请输入“0000”。
如果未显示[LinkBuds Speaker],请从步骤3开始重新执行操作。
* 密钥也可称为“口令”、“PIN码”、“PIN号”或“密码”。
-
配对后将会自动建立BLUETOOTH连接,而屏幕上将显示[Connected music]或[Connected voice, music]。继续执行步骤8。
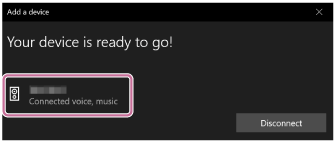
-
-
在电脑上选择扬声器。
关于Windows 11
-
单击[Start]按钮,然后单击[Settings]。
-
单击[Bluetooth & devices]。
-
选择[LinkBuds Speaker]并单击[Connect]。
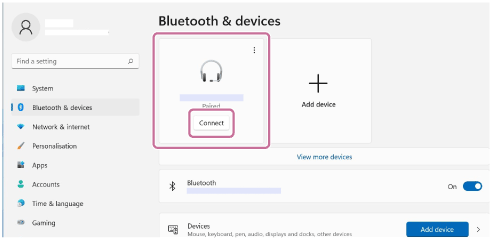
屏幕上的图标可能与您实际看到的有所不同。
建立BLUETOOTH连接时,屏幕上将显示[Connected music]或[Connected voice, music]。继续执行步骤8。
关于Windows 10
-
单击[Start]按钮,然后单击[Settings]。
-
单击[Devices]。
-
在[Bluetooth & other devices]选项卡的[Audio]下选择[LinkBuds Speaker],然后点击[Connect]。
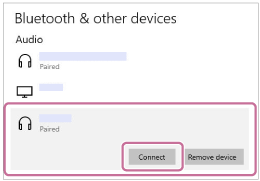
屏幕上的图标可能与您实际看到的有所不同。
建立BLUETOOTH连接时,屏幕上将显示[Connected music]或[Connected voice, music]。继续执行步骤8。
-
-
遵循屏幕指示建立BLUETOOTH连接。
建立BLUETOOTH连接后,您会听到扬声器的通知音,并且
 (BLUETOOTH)指示灯的状态从闪烁变为点亮。
(BLUETOOTH)指示灯的状态从闪烁变为点亮。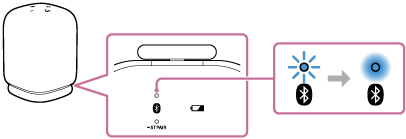
如果尝试连接时失败,请从步骤3开始重复上述过程。
提示
-
上述有关计算机的指示仅作为示例。有关详细信息,请参阅计算机随附的使用说明书。此外,并非所有计算机都已经过测试且与上述过程兼容;同时,该过程也不适用于自己组装的计算机。
-
通过使用“Sony | Sound Connect”应用程序,可进行建立/断开BLUETOOTH连接、取消配对BLUETOOTH设备及更多活动。
-
您可以将扬声器与最多2台BLUETOOTH设备同时相连。(多点连接)
注意
-
大约5分钟后将解除扬声器的配对模式,
 (BLUETOOTH)指示灯开始缓慢闪烁。但如果扬声器中没有配对信息(例如在出厂设置下),则不会解除配对模式。如果在完成相关过程之前解除了配对模式,请从步骤3开始重复上述操作。
(BLUETOOTH)指示灯开始缓慢闪烁。但如果扬声器中没有配对信息(例如在出厂设置下),则不会解除配对模式。如果在完成相关过程之前解除了配对模式,请从步骤3开始重复上述操作。 -
完成BLUETOOTH设备的配对后,除以下情况外,无需再次对其执行配对:
-
在进行维修等作业后删除了配对信息。
-
扬声器已与8台设备配对,现在要与另一台设备进行配对。
扬声器最多可与8台设备配对。在已与8台设备配对的情况下,如果还想再次配对新设备,则最早通过BLUETOOTH连接相连的设备的配对信息将被新设备的信息所取代。
-
已从BLUETOOTH设备中删除了扬声器的配对信息。
-
扬声器被初始化。
所有配对信息都将予以删除。如果初始化扬声器,则可能无法连接计算机。在这种情况下,请删除计算机上的扬声器配对信息,然后重新执行配对过程。
-
-
扬声器可以与多台设备配对,但一次只能播放一台配对设备上的音乐。
-
本扬声器的密钥为“0000”。如果除了“0000”之外还在BLUETOOTH设备上设置了其他密钥,则无法与本扬声器进行配对。
-
在使用立体声配对功能时,无法使用多点连接功能。
