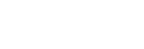Łączenie głośnika naramiennego z komputerem przez połączenie BLUETOOTH® (Windows)
Proces rejestracji informacji urządzenia docelowego wymagany do połączenia BLUETOOTH nazywa się parowaniem.
Aby użyć urządzenia razem z głośnikiem naramiennym przez połączenie BLUETOOTH, należy wykonać parowanie głośnika naramiennego z poszczególnymi urządzeniami.
Obsługiwane systemy operacyjne
Windows 10, Windows 8.1
Przed wykonaniem parowania upewnij się, że spełnione są poniższe warunki:
-
Umieść głośnik naramienny w odległości 1 m od komputera.
-
Naładuj wbudowany akumulator do wystarczającego poziomu.
-
Miej instrukcję obsługi dołączoną do komputera pod ręką, aby móc z niej skorzystać.
-
Aby nie dopuścić do nagłego wybuchu głośnego dźwięku, zmniejsz głośność komputera i głośnika naramiennego lub wyłącz odtwarzanie muzyki.
-
Ustaw głośnik komputera na włączony.
Jeśli głośnik komputera będzie ustawiony na
 (wyciszenie), dźwięk nie będzie wysyłany przez głośnik naramienny.
(wyciszenie), dźwięk nie będzie wysyłany przez głośnik naramienny.-
Kiedy głośnik komputera jest ustawiony na włączony:

-
-
Ustaw głośnik naramienny w trybie parowania.
Podczas pierwszego parowania głośnika naramiennego z urządzeniem BLUETOOTH po zakupie lub po inicjalizacji głośnika naramiennego (gdy wszystkie informacje o parowaniu zostaną skasowane z głośnika naramiennego), włączenie zasilania głośnika naramiennego automatycznie uruchamia tryb parowania. W takim przypadku przejdź do kroku
 .
.Aby wykonać parowanie głośnika naramiennego z drugim lub kolejnym urządzeniem BLUETOOTH (którego informacje posiada głośnik naramienny), upewnij się, że głośnik naramienny jest wyłączony, po czym naciśnij i przytrzymaj przycisk
 (zasilanie)/
(zasilanie)/ (BLUETOOTH) przez około 5 sekund, aż usłyszysz wskazówkę głosową (BLUETOOTH pairing (Parowanie BLUETOOTH)). Kiedy głośnik naramienny przejdzie do trybu parowania, wskaźnik zacznie podwójnie migać na niebiesko.
(BLUETOOTH) przez około 5 sekund, aż usłyszysz wskazówkę głosową (BLUETOOTH pairing (Parowanie BLUETOOTH)). Kiedy głośnik naramienny przejdzie do trybu parowania, wskaźnik zacznie podwójnie migać na niebiesko.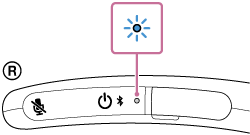
Uwaga
-
Pamiętaj, aby nadal trzymać przycisk wciśnięty, nawet jeśli usłyszysz wskazówkę głosową (Power ON (Zasilanie włączone)) po około 2 sekundach od naciśnięcia i przytrzymania przycisku
 (zasilanie)/
(zasilanie)/ (BLUETOOTH).
(BLUETOOTH).
-
-
Zapisz głośnik naramienny na komputerze.
Dla Windows 10
-
Kliknij przycisk [Start], a następnie [Settings].
-
Kliknij [Devices].
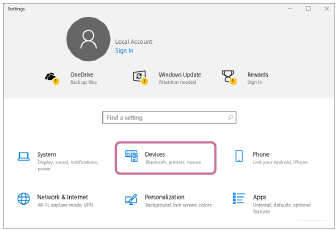
-
Kliknij zakładkę [Bluetooth & other devices], kliknij przycisk [Bluetooth], aby włączyć funkcję BLUETOOTH, a następnie kliknij [Add Bluetooth or other device].
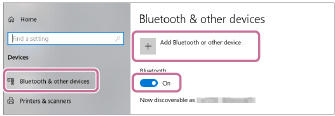
-
Kliknij [Bluetooth].
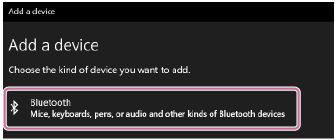
-
Wybierz [SRS-NB10].
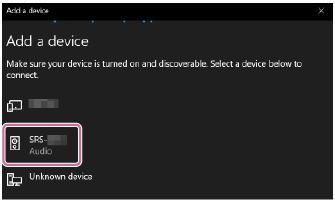
Jeśli nie pojawi się [SRS-NB10], wykonaj operację ponownie od kroku
 .
. -
Po sparowaniu połączenie BLUETOOTH zostanie nawiązane automatycznie i na ekranie zostanie wyświetlone [Connected music] lub [Connected voice, music]. Przejdź do kroku
 .
.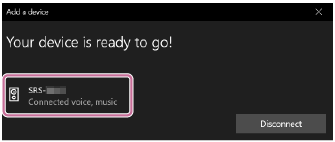
Dla Windows 8.1
-
Kliknij prawym przyciskiem [Start], a następnie kliknij [Control Panel].
Kiedy zostanie wyświetlone [All Control Panel Items], wybierz [Devices and Printers].
Jeśli pojawi się ekran [Control Panel] zamiast [All Control Panel Items], wybierz [Large icons] lub [Small icons] z menu [View by] w prawym górnym rogu ekranu.
-
Kliknij [Add a device].
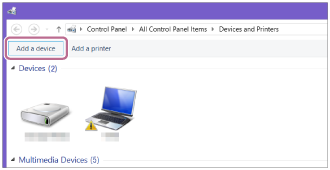
-
Wybierz [SRS-NB10] i kliknij [Next].
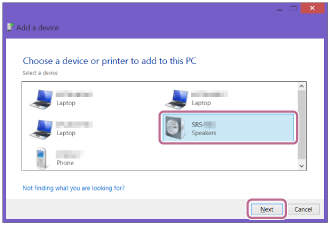
Jeśli nie pojawi się [SRS-NB10], wykonaj operację ponownie od kroku
 .
. -
Kiedy pojawi się poniższy ekran, kliknij [Close].
Komputer rozpocznie instalowanie sterownika.
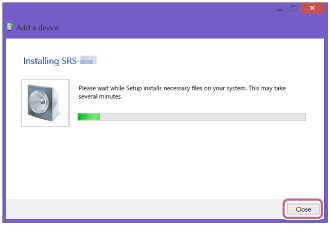
Podczas instalacji w lewym dolnym rogu ikony [SRS-NB10] pojawi się symbol „
 ”. Kiedy symbol „
”. Kiedy symbol „ ” zniknie, oznacza to, że instalacja sterownika została zakończona. Przejdź do kroku
” zniknie, oznacza to, że instalacja sterownika została zakończona. Przejdź do kroku -5.
-5.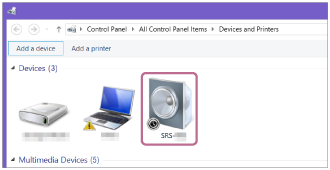
W zależności od komputera instalacja może potrwać stosunkowo długo. Jeśli instalacja sterownika trwa zbyt długo, funkcja Automatyczne wyłączanie zasilania głośnika naramiennego spowoduje jego automatyczne wyłączenie. W takim przypadku należy ponownie włączyć głośnik naramienny.
-
Kliknij prawym przyciskiem na [SRS-NB10] w [Devices] i wybierz [Sound settings] z wyświetlonego menu.
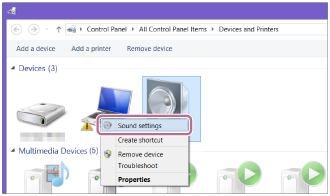
-
Potwierdź [SRS-NB10 Stereo] na ekranie [Sound].
-
Jeśli obok [SRS-NB10 Stereo] jest widoczny symbol zaznaczenia (zielony), przejdź do kroku
 .
.
-
Jeśli na [SRS-NB10 Stereo] nie ma symbolu zaznaczenia (zielony), przejdź do kroku
 -7.
-7. -
Jeśli [SRS-NB10 Stereo] nie jest wyświetlone, kliknij prawym przyciskiem na ekranie [Sound] i wybierz [Show Disabled Devices] z wyświetlonego menu. Następnie przejdź do kroku
 -7.
-7.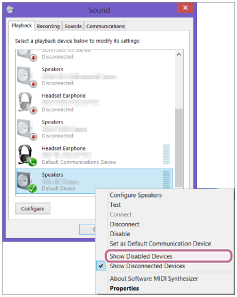
-
-
Kliknij prawym przyciskiem na [SRS-NB10 Stereo] i wybierz [Connect] z wyświetlonego menu.
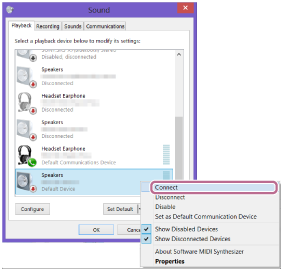
Kiedy głośnik naramienny zostanie połączony, obok [SRS-NB10 Stereo] na ekranie [Sound] pojawi się symbol zaznaczenia. Przejdź do kroku
 .
.
Jeśli nie możesz kliknąć [Connect] dla [SRS-NB10 Stereo], wybierz [Disable] dla [Default Device], które aktualnie ma symbol zaznaczenia (zielony).
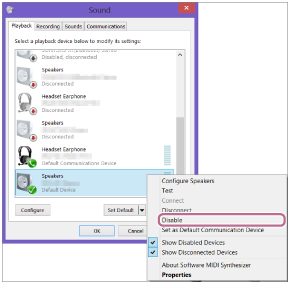
-
-
Postępuj zgodnie z instrukcjami na ekranie, aby nawiązać połączenie BLUETOOTH.
Kiedy połączenie BLUETOOTH zostanie nawiązane, usłyszysz z głośnika naramiennego wskazówkę głosową (BLUETOOTH connected (Połączono przez BLUETOOTH)), a wskaźnik na głośniku naramiennym zacznie migać na niebiesko.

Jeśli połączenie BLUETOOTH nie zostanie nawiązane, powtórz procedurę od kroku
 .
.
Wskazówka
-
Powyższe instrukcje stanowią przykład. Szczegółowe informacje znajdują się w instrukcji obsługi dołączonej do komputera. Należy pamiętać, że nie wszystkie komputery zostały przetestowane i uznane za zgodne z powyższą procedurą i procedura ta nie dotyczy komputerów zbudowanych samodzielnie.
-
Kiedy dla próby połączenia będzie wyświetlone [SRS-NB10] i [LE_SRS-NB10], wybierz [SRS-NB10].
Mimo że najpierw zostanie wyświetlone [LE_SRS-NB10], zaczekaj, aż wyświetli się [SRS-NB10].
Może upłynąć około 30 sekund do 1 minuty zanim zostanie wyświetlone [SRS-NB10].
Jeśli [SRS-NB10] nie zostanie wyświetlone, powtórz procedurę od kroku
 .
. -
Jeśli na komputerze z systemem Windows 10 lub Windows 8.1 trzeba podać hasło, wprowadź „0000”.
W niektórych urządzeniach termin klucz dostępu może być określany mianem „kod dostępu”, „kod PIN”, „numer PIN” lub „hasło”.
Uwaga
-
Głośnik naramienny wyjdzie z trybu parowania po około 5 minutach, a wskaźnik na głośniku naramiennym zacznie powoli migać na niebiesko. Kiedy głośnik naramienny nie posiada żadnych informacji o parowaniu, na przykład podczas używania funkcji BLUETOOTH głośnika naramiennego pierwszy raz po zakupie, głośnik naramienny pozostaje w trybie parowania. Jeśli głośnik naramienny wyjdzie z trybu parowania przed zakończeniem procedury, wykonaj ją ponownie od kroku
 .
. -
Po sparowaniu głośnika naramiennego z urządzeniem BLUETOOTH nie ma potrzeby ich ponownego parowania, chyba że:
-
Informacje o parowaniu zostały skasowane z powodu naprawy itp.
-
Głośnik naramienny został już sparowany z 8 urządzeniami i ma zostać sparowane kolejne urządzenie.
Głośnik naramienny można sparować z maksymalnie 8 BLUETOOTH urządzeniami. Kiedy parowane jest nowe urządzenie dodatkowo do 8 sparowanych urządzeń, informacje o parowaniu najwcześniejszej połączonego przez BLUETOOTH urządzenia zostaną zastąpione przez informacje o nowym urządzeniu.
-
Informacje o parowaniu głośnika naramiennego zostały skasowane ze sparowanego urządzenia BLUETOOTH.
-
Została wykonana inicjalizacja głośnika naramiennego.
Wszystkie informacje o parowaniu są skasowane. Po wykonaniu inicjalizacji głośnika naramiennego nawiązanie połączenia BLUETOOTH z komputerem może nie być możliwe. W takim przypadku należy usunąć informacje o parowaniu głośnika naramiennego z komputera, a następnie sparować głośnik naramienny z komputerem jeszcze raz.
-
-
Głośnik naramienny można sparować z kilkoma urządzeniami, ale muzykę można odtwarzać tylko z jednego sparowanego urządzenia jednocześnie.