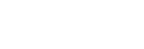通过BLUETOOTH连接与计算机相连(Windows)
配对就是在要进行无线连接的BLUETOOTH设备上相互注册信息的过程。
第一次进行BLUETOOTH连接时,需要将设备与扬声器配对。其他设备的配对过程与此相同。
支持的操作系统
Windows 10、Windows 8.1、Windows 8、Windows 7 SP1
开始之前,请执行以下操作。
-
将计算机放在距扬声器1 m的范围内。
-
通过USB交流电源适配器(市售)将扬声器连接到交流电源插座上,或将其连接到已启动的计算机上。或者,为内置电池充足电。
-
准备好计算机随附的使用说明书以供参考。
-
在计算机上停止播放。
-
调低计算机和扬声器的音量,以免扬声器突然发出较大的声音。
-
准备在计算机上搜索扬声器。
对于Windows 10
在屏幕右下角的任务栏中选择[
 (Action Center)] – [Connect]。
(Action Center)] – [Connect]。
对于Windows 8.1
右键单击[Start],然后单击[Control Panel]。
当显示[All Control Panel Items]时,选择[Devices and Printers]。
如果显示[Control Panel]屏幕,而非[All Control Panel Items],则从屏幕右上角的[View by]菜单中选择[Large icons]或[Small icons]。
对于Windows 7
单击[Start]按钮,然后单击[Devices and Printers]。
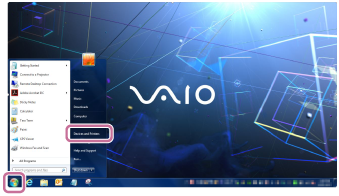
-
打开扬声器。
电源/BLUETOOTH指示灯将以蓝色缓慢闪烁。
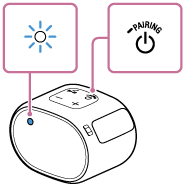
-
在购买后第一次打开扬声器时,电源/BLUETOOTH指示灯将快速闪烁;只需按下
 (电源)/
(电源)/ PAIRING按钮,扬声器就会自动进入配对模式。继续执行步骤
PAIRING按钮,扬声器就会自动进入配对模式。继续执行步骤 。
。 -
打开扬声器时,扬声器会尝试与上次连接的BLUETOOTH设备进行BLUETOOTH连接。如果设备就在近旁,且其BLUETOOTH功能处于打开状态,则自动建立BLUETOOTH连接,而电源/BLUETOOTH指示灯将保持点亮状态。在这种情况下,请关闭BLUETOOTH功能或关闭当前所连BLUETOOTH设备的电源。
-
-
按住
 (电源)/
(电源)/ PAIRING按钮,直至听到提示音;电源/BLUETOOTH指示灯开始以蓝色快速闪烁。
PAIRING按钮,直至听到提示音;电源/BLUETOOTH指示灯开始以蓝色快速闪烁。扬声器随即进入配对模式。
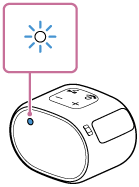
-
在计算机上搜索扬声器。
通过BLUETOOTH连接将扬声器连接至计算机
对于Windows 10/Windows 8.1
-
在屏幕右下角的操作中心中选择[Connect]。
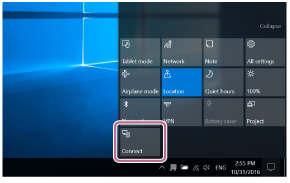
-
选择[SRS-XB01]。
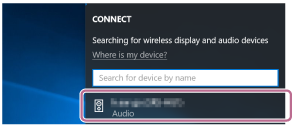
如果屏幕上未显示[SRS-XB01],请从步骤
 开始重复上述过程。
开始重复上述过程。配对后将会自动建立BLUETOOTH连接,而屏幕上将显示[Connected music]。继续执行步骤
 。
。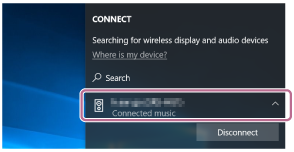
对于Windows 7
-
单击[Add a device]。
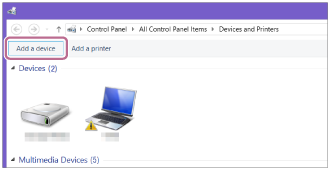
-
选择[SRS-XB01]并单击[Next]。

如果需要输入密钥*,请输入“0000”。
如果未显示[SRS-XB01],请从步骤
 开始重新执行操作。
开始重新执行操作。* 密钥也可称为“口令”、“PIN码”或“PIN号”或“密码”。
-
当显示以下屏幕时,请单击[Close]。
计算机开始安装驱动程序。

安装过程中,“
 ”标记会显示在[SRS-XB01]图标的左下角。当“
”标记会显示在[SRS-XB01]图标的左下角。当“ ”标记消失时,表示驱动程序的安装已完成。继续执行步骤
”标记消失时,表示驱动程序的安装已完成。继续执行步骤 。
。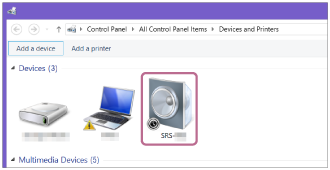
取决于计算机,安装过程可能需要一些时间。如果驱动程序的安装花费过多时间,扬声器的自动关机功能会将其自动关闭。在这种情况下,请重新打开扬声器。
-
-
向计算机注册扬声器。
对于Windows 10
配对后将会自动建立BLUETOOTH连接,而屏幕上将显示[Connected music]。继续执行步骤
 。
。对于Windows 8.1
-
在[Devices]中右键单击[SRS-XB01],然后从显示的菜单中选择[Sound settings]。
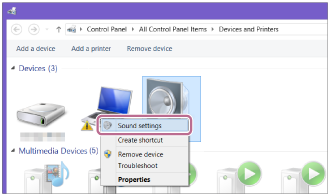
-
在[Sound]屏幕上确认[SRS-XB01 Stereo]。
-
如果[SRS-XB01 Stereo]上有选中标记(绿色),请继续执行步骤
 。
。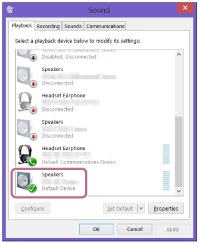
-
如果[SRS-XB01 Stereo]上没有选中标记(绿色),请继续执行下一步(子步骤3)。
-
如果未显示[SRS-XB01 Stereo],请右键单击[Sound]屏幕,然后从显示的菜单中选择[Show Disabled Devices]。之后,继续执行下一步(子步骤3)。

-
-
右键单击[SRS-XB01 Stereo],然后从显示的菜单中选择[Connect]。

连接扬声器时,[Sound]屏幕的[SRS-XB01 Stereo]上会显示一个选中标记。继续执行步骤
 。
。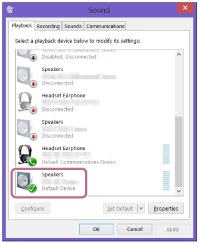
对于[SRS-XB01 Stereo]而言,如果无法单击[Connect],请为当前带有选中标记(绿色)的[Default Device]选择[Disable]。
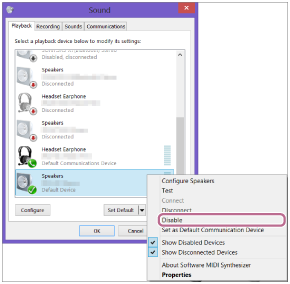
对于Windows 7
-
在[Devices]中双击[SRS-XB01]。
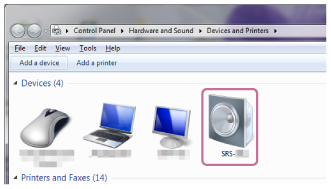
-
单击[Listen to Music]。
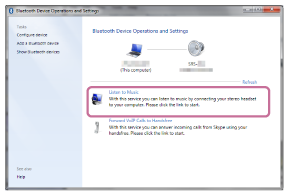
连接扬声器后,将显示一个选中标记。

-
-
检查电源/BLUETOOTH指示灯是否已从闪烁切换到稳定点亮状态。
当扬声器连接至计算机时,电源/BLUETOOTH指示灯将保持点亮状态。现在,您可以通过计算机来播放音乐等内容了。
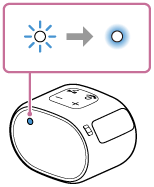
提示
-
上述过程仅供参考。有关详细信息,请参阅计算机随附的使用说明书。
注意
-
大约1分钟后将解除扬声器的配对模式,电源/BLUETOOTH指示灯开始缓慢闪烁。但如果配对信息未存储在扬声器中(例如在出厂设置下),则不会解除配对模式。如果在完成相关过程之前解除了配对模式,请从步骤
 开始重复上述操作。
开始重复上述操作。 -
完成BLUETOOTH设备的配对后,除以下情况外,无需再次对其执行配对:
-
在进行维修等作业后删除了配对信息。
-
扬声器已与8台设备配对,现在要与另一台设备进行配对。
扬声器最多可与8台设备配对。与8台设备配对后,如果再次配对新设备,则最早配对的设备将被新设备取代。
-
已从BLUETOOTH设备中删除了扬声器的配对信息。
-
扬声器被初始化。
所有配对信息都将予以删除。如果初始化扬声器,则可能无法连接iPhone/iPod touch或计算机。在这种情况下,请删除iPhone/iPod touch或计算机上的扬声器配对信息,然后重新执行配对过程。
-
-
扬声器可以与多台设备配对,但一次只能播放一台配对设备上的音乐。
-
本扬声器的密钥为“0000”。如果除了“0000”之外还在BLUETOOTH设备上设置了其他密钥,则无法与本扬声器进行配对。
-
在扬声器和BLUETOOTH设备通过BLUETOOTH进行连接的情况下,当音频电缆连接到扬声器的AUDIO IN插孔时,BLUETOOTH设备的声音将不会从扬声器中输出(免提功能可用)。要通过BLUETOOTH设备聆听音乐,请将音频电缆从扬声器的AUDIO IN插孔上断开。