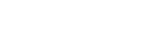Подключение к компьютеру с помощью соединения по BLUETOOTH (Windows)
Сопряжение представляет собой процесс, необходимый для взаимной регистрации информации об устройствах BLUETOOTH, которые подключаются по беспроводной связи.
Чтобы было возможно в первый раз установить соединение по BLUETOOTH, необходимо выполнить сопряжение устройства с динамиком. Выполните эти же самые процедуры для сопряжения с другими устройствами.
Поддерживаемые операционные системы
Windows 10, Windows 8.1, Windows 7 SP1
Перед началом выполните следующее.
-
Разместите компьютер в пределах 1 м от динамика.
-
Подключите динамик к розетке переменного тока через адаптер переменного тока USB (продается отдельно) или подключите его к работающему компьютеру. Или же в достаточной степени зарядите встроенный аккумулятор.
-
Для справки подготовьте инструкцию по эксплуатации, прилагаемую к компьютеру.
-
Остановите воспроизведение на компьютере.
-
Уменьшите громкость компьютера и динамика во избежание внезапного воспроизведения динамиком какого-либо громкого звука.
-
Приготовьтесь к выполнению поиска динамика на компьютере.
Для Windows 10
Выберите [
 (Action Center)] – [Connect] на панели задач справа внизу экрана.
(Action Center)] – [Connect] на панели задач справа внизу экрана.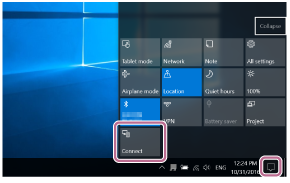
Для Windows 8.1
Щелкните правой кнопкой мыши на [Start], а затем щелкните [Control Panel].
При отображении [All Control Panel Items] выберите [Devices and Printers].
Если появится экран [Control Panel] вместо [All Control Panel Items], выберите [Large icons] или [Small icons] в меню [View by] в верхнем правом углу экрана.
Для Windows 7
Щелкните кнопку [Start], а затем [Devices and Printers].
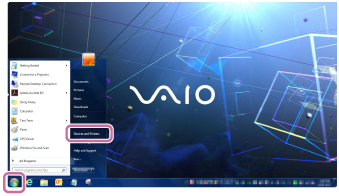
-
Включите динамик.
Индикатор питания/
 (BLUETOOTH) будет медленно мигать синим цветом.
(BLUETOOTH) будет медленно мигать синим цветом.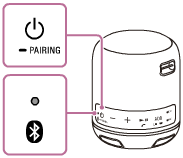
-
При первом включении динамика после покупки индикатор питания/
 (BLUETOOTH) начнет быстро мигать и динамик автоматически перейдет в режим сопряжения просто при нажатии кнопки
(BLUETOOTH) начнет быстро мигать и динамик автоматически перейдет в режим сопряжения просто при нажатии кнопки  (питание)/
(питание)/ PAIRING. Перейдите к пункту
PAIRING. Перейдите к пункту  .
. -
При включении динамика он попытается установить соединение по BLUETOOTH с последним подключавшимся устройством BLUETOOTH. Если это устройство находится поблизости и его функция BLUETOOTH включена, соединение по BLUETOOTH будет установлено автоматически и индикатор питания/
 (BLUETOOTH) будет высвечиваться. В этом случае выключите функцию BLUETOOTH или выключите питание подключенного в данный момент устройства BLUETOOTH.
(BLUETOOTH) будет высвечиваться. В этом случае выключите функцию BLUETOOTH или выключите питание подключенного в данный момент устройства BLUETOOTH.
-
-
Нажмите и удерживайте кнопку
 (питание)/
(питание)/ PAIRING до тех пор, пока не услышите звуковые сигналы, а индикатор питания/
PAIRING до тех пор, пока не услышите звуковые сигналы, а индикатор питания/ (BLUETOOTH) не начнет быстро мигать синим цветом.
(BLUETOOTH) не начнет быстро мигать синим цветом.Динамик войдет в режим сопряжения.
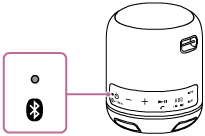
-
Выполните поиск динамика на компьютере.
Подключение динамика к компьютеру с помощью соединения по BLUETOOTH
Для Windows 10/Windows 8.1
-
Выберите [Connect] в Action Center в правом нижнем углу экрана.
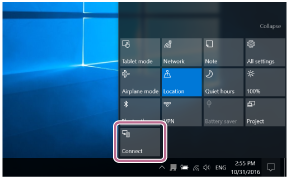
-
Выберите [SRS-XB12].
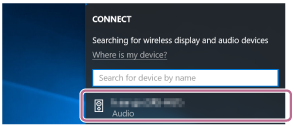
Если на экране не появится [SRS-XB12], повторите процедуру с пункта
 .
.После сопряжения соединение по BLUETOOTH будет установлено автоматически и на экране появится [Connected music]. Перейдите к пункту
 .
.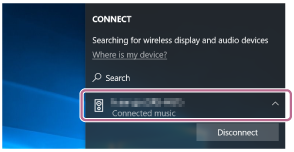
Для Windows 7
-
Щелкните [Add a device].
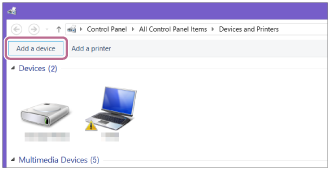
-
Выберите [SRS-XB12] и щелкните [Next].
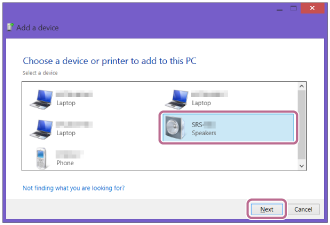
Если нужен ключ доступа*, введите “0000”.
Если [SRS-XB12] не появится, выполните операцию еще раз с пункта
 .
.* Ключ доступа может называться “код доступа”, “PIN-код”, “PIN-номер” или “пароль”.
-
При появлении следующего экрана щелкните [Close].
Компьютер начнет установку драйвера.
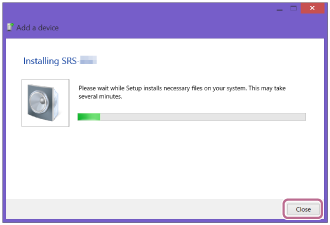
Во время установки появится метка “
 ” внизу слева от значка [SRS-XB12]. Когда метка “
” внизу слева от значка [SRS-XB12]. Когда метка “ ” исчезнет, установка драйвера будет завершена. Перейдите к пункту
” исчезнет, установка драйвера будет завершена. Перейдите к пункту  .
.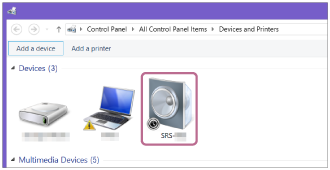
В зависимости от компьютера установка может занять некоторое время. Если установка драйвера займет слишком много времени, функция автоматического выключения питания динамика вызовет его автоматическое выключение. Если это произойдет, снова включите динамик.
-
-
Зарегистрируйте динамик на компьютере.
Для Windows 10
После сопряжения соединение по BLUETOOTH будет установлено автоматически и на экране появится [Connected music]. Перейдите к пункту
 .
.Для Windows 8.1
-
Щелкните правой кнопкой мыши на [SRS-XB12] в [Devices] и выберите [Sound settings] в появившемся меню.
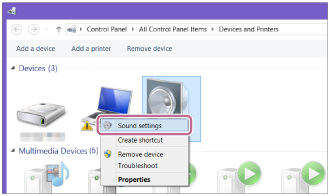
-
Подтвердите [SRS-XB12 Stereo] на экране [Sound].
-
При наличии пометки (зеленой) на [SRS-XB12 Stereo] перейдите к пункту
 .
.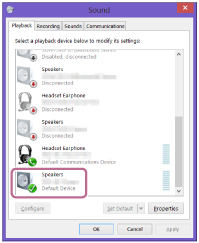
-
При отсутствии пометки (зеленой) на [SRS-XB12 Stereo] перейдите к следующему пункту (подпункту 3).
-
Если [SRS-XB12 Stereo] не появляется, щелкните правой кнопкой мыши на экране [Sound] и выберите [Show Disabled Devices] в появившемся меню. Затем перейдите к следующему пункту (подпункту 3).
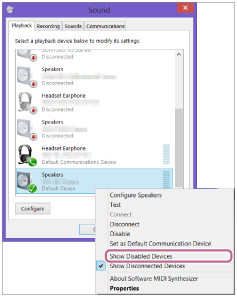
-
-
Щелкните правой кнопкой мыши на [SRS-XB12 Stereo] и выберите [Connect] в появившемся меню.
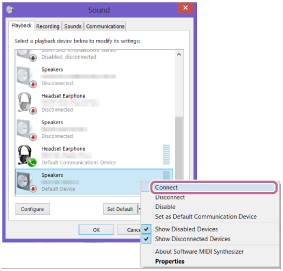
При подключении динамика появится пометка на [SRS-XB12 Stereo] на экране [Sound]. Перейдите к пункту
 .
.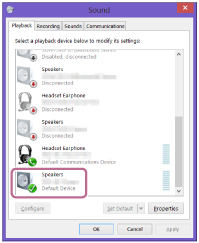
Если не удается щелкнуть [Connect] для [SRS-XB12 Stereo], выберите [Disable] для [Default Device], которое уже имеет пометку (зеленую).
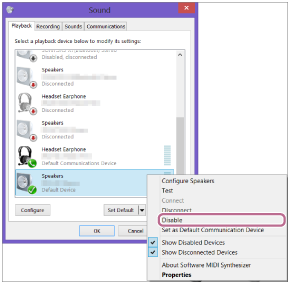
Для Windows 7
-
Дважды щелкните на [SRS-XB12] в [Devices].
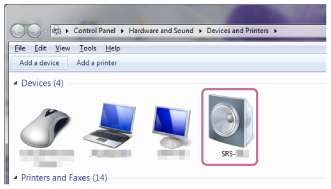
-
Щелкните [Listen to Music].
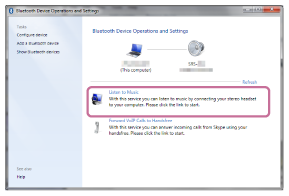
При подключении динамика появится пометка.
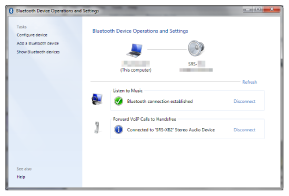
-
-
Убедитесь, что индикатор питания/
 (BLUETOOTH) переключился с мигания на непрерывное свечение.
(BLUETOOTH) переключился с мигания на непрерывное свечение.Если динамик подключен к компьютеру, индикатор питания/
 (BLUETOOTH) высвечивается постоянно. Вы можете наслаждаться воспроизведением музыки и т.п. с компьютера.
(BLUETOOTH) высвечивается постоянно. Вы можете наслаждаться воспроизведением музыки и т.п. с компьютера.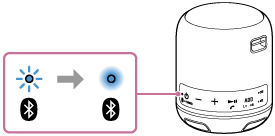
Совет
-
Приведенная выше процедура предназначена только для ознакомления. Подробнее см. в инструкции по эксплуатации, прилагаемой к компьютеру.
Примечание
-
Режим сопряжения динамика будет отменен примерно через 5 минут и индикатор питания/
 (BLUETOOTH) будет медленно мигать. Однако, если информация о сопряжении не сохранена в динамике, например при заводских настройках, режим сопряжения не будет отменен. Если режим сопряжения отменен до завершения процесса, повторите процедуру с пункта
(BLUETOOTH) будет медленно мигать. Однако, если информация о сопряжении не сохранена в динамике, например при заводских настройках, режим сопряжения не будет отменен. Если режим сопряжения отменен до завершения процесса, повторите процедуру с пункта  .
. -
После сопряжения устройств BLUETOOTH в их повторном сопряжении нет необходимости, за исключением следующих случаев:
-
Информация о сопряжении была удалена после ремонта и т.п.
-
Динамик уже имеет сопряжение с 8 устройствами и необходимо выполнить сопряжение с другим устройством.
С динамиком может быть сопряжено до 8 устройств. При сопряжении нового устройства после того, как уже сопряжено 8 устройств, устройство, которое было сопряжено раньше всех, будет заменено новым устройством.
-
Информация о сопряжении с динамиком удалена с устройства BLUETOOTH.
-
Выполнена инициализация динамика.
Вся информация о сопряжении будет удалена. Если выполнена инициализация динамика, возможно, он не сможет подключиться к iPhone/iPod touch или компьютеру. В этом случае удалите информацию о сопряжении динамика на iPhone/iPod touch или компьютере, а затем снова выполните процедуру сопряжения.
-
-
Динамик может быть сопряжен с несколькими устройствами, однако одновременно может воспроизводить музыку только с одного сопряженного устройства.
-
Ключом доступа для динамика является “0000”. Если установить ключ доступа, отличный от “0000”, на устройстве BLUETOOTH, сопряжение с динамиком не будет выполнено.
-
При подсоединении аудиокабеля к гнезду AUDIO IN динамика в то время, как динамик и устройство BLUETOOTH подключены по BLUETOOTH, звук с устройства BLUETOOTH не будет воспроизводиться через динамик (функция громкой связи доступна). Для прослушивания музыки с устройства BLUETOOTH отсоедините аудиокабель от гнезда AUDIO IN динамика.