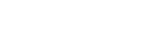การเชื่อมต่อกับคอมพิวเตอร์ผ่านการเชื่อมต่อ BLUETOOTH (Windows)
การจับคู่คือขั้นตอนที่จำเป็นสำหรับการลงทะเบียนข้อมูลร่วมกันในอุปกรณ์ BLUETOOTH ต่าง ๆ เพื่อทำการเชื่อมต่อแบบไร้สาย
จำเป็นต้องจับคู่อุปกรณ์กับลำโพง การเชื่อมต่อ BLUETOOTH ครั้งแรกจึงจะสามารถดำเนินการได้ ดำเนินการในขั้นตอนเดียวกันเพื่อจับคู่กับอุปกรณ์อื่น ๆ
ระบบปฏิบัติการที่รองรับ
Windows 10, Windows 8.1
ดำเนินการต่อไปนี้ก่อนที่จะเริ่มต้น
-
วางคอมพิวเตอร์ของคุณใกล้กับลำโพงภายในระยะ 1 เมตร
-
ต่อลำโพงเข้ากับเต้าเสียบ AC ผ่านอะแด็ปเตอร์ AC พอร์ต USB (มีจำหน่ายในท้องตลาด) หรือชาร์จแบตเตอรี่ที่ติดตั้งในตัวเครื่องให้เพียงพอ
-
จัดเตรียมคู่มือการใช้งานที่มาพร้อมกับคอมพิวเตอร์เพื่อใช้ในการอ้างอิงข้อมูล
-
หยุดการเล่นในคอมพิวเตอร์
-
ลดระดับเสียงของคอมพิวเตอร์และลำโพง เพื่อหลีกเลี่ยงเสียงดังจากลำโพงอย่างฉับพลัน
-
ตั้งค่าลำโพงของคอมพิวเตอร์ของคุณเป็นเปิด
หากลำโพงของคอมพิวเตอร์ถูกตั้งค่าไว้ที่
 (ปิดเสียง) เสียงจะไม่ดังออกจากลำโพง BLUETOOTH
(ปิดเสียง) เสียงจะไม่ดังออกจากลำโพง BLUETOOTH-
เมื่อตั้งค่าลำโพงของคอมพิวเตอร์เป็นเปิด โปรดดำเนินการดังนี้

-
-
เตรียมค้นหาลำโพงในคอมพิวเตอร์
สำหรับ Windows 10
เลือก [
 (Action Center)] – [Connect] ในแถบงานที่ด้านขวาล่างของหน้าจอ
(Action Center)] – [Connect] ในแถบงานที่ด้านขวาล่างของหน้าจอ
สำหรับ Windows 8.1
คลิกขวาที่ [Start] จากนั้นให้คลิกที่ [Control Panel]
เมื่อ [All Control Panel Items] ปรากฏขึ้นมา ให้เลือก [Devices and Printers]
หากหน้าจอ [Control Panel] ปรากฏขึ้นแทน [All Control Panel Items] ให้เลือก [Large icons] หรือ [Small icons] จากเมนู [View by] ที่มุมขวาบนของหน้าจอ
-
เปิดลำโพง
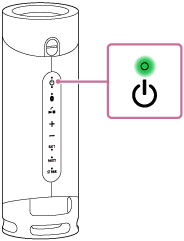
-
ตรวจสอบไฟแสดงสถานะ
 (BLUETOOTH) เพื่อดูสถานะ
(BLUETOOTH) เพื่อดูสถานะเมื่อไฟแสดงสถานะกะพริบแบบสองครั้ง
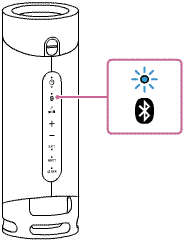
หลังจากที่คุณจับคู่ลำโพงกับอุปกรณ์ BLUETOOTH เป็นครั้งแรกนับตั้งแต่ที่ซื้อหรือกำหนดค่าเริ่มต้นของลำโพง (ลำโพงไม่มีข้อมูลการจับคู่) ลำโพงจะเข้าสู่โหมดการจับคู่โดยอัตโนมัติเมื่อเปิดเครื่อง ดำเนินการต่อในขั้นตอน

เมื่อไฟแสดงสถานะกะพริบอย่างช้า ๆ
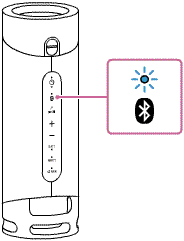
ลำโพงกำลังค้นหาการเชื่อมต่อ BLUETOOTH
-
เมื่อต้องการจับคู่ลำโพงกับอุปกรณ์ BLUETOOTH เครื่องที่สองหรือเครื่องต่อ ๆ ไป (เมื่อลำโพงมีข้อมูลการจับคู่ของอุปกรณ์ BLUETOOTH เครื่องอื่น) ให้ดำเนินการต่อในขั้นตอน

-
เมื่อต้องการเชื่อมต่อลำโพงกับอุปกรณ์ BLUETOOTH เครื่องใดเครื่องหนึ่งที่เคยจับคู่กับลำโพงอีกครั้ง ให้ดำเนินการต่อในขั้นตอน

ลำโพงอาจเชื่อมต่อกับอุปกรณ์อีกครั้งทันทีเมื่อเปิดเครื่อง ทั้งนี้ขึ้นอยู่กับอุปกรณ์ BLUETOOTH สำหรับรายละเอียดต่าง ๆ โปรดดูคู่มือการใช้งานที่ให้มาพร้อมกับอุปกรณ์ BLUETOOTH ของคุณ
เมื่อไฟแสดงสถานะติดสว่างค้างไว้
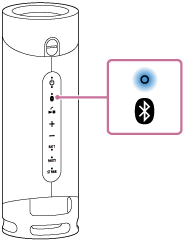
ลำโพงเชื่อมต่อกับอุปกรณ์ BLUETOOTH เครื่องใดเครื่องหนึ่งอยู่แล้ว
เมื่อต้องการเชื่อมต่อลำโพงกับอุปกรณ์ BLUETOOTH เครื่องอื่น ให้ดำเนินการตามขั้นตอนข้อใดข้อหนึ่งต่อไปนี้
-
เมื่อต้องการจับคู่ลำโพงกับอุปกรณ์ BLUETOOTH เครื่องที่สองหรือเครื่องต่อ ๆ ไป (เมื่อลำโพงมีข้อมูลการจับคู่ของอุปกรณ์ BLUETOOTH เครื่องอื่น) ให้ดำเนินการต่อในขั้นตอน

-
เมื่อต้องการเชื่อมต่อลำโพงกับอุปกรณ์ BLUETOOTH เครื่องใดเครื่องหนึ่งที่เคยจับคู่กับลำโพงอีกครั้ง ให้ดำเนินการต่อในขั้นตอน

-
-
กดปุ่ม
 (BLUETOOTH)
(BLUETOOTH)คุณจะได้ยินเสียงระบบแนะนำการใช้งานด้วยเสียง (BLUETOOTH pairing (BLUETOOTH กำลังจับคู่)) จากลำโพง และไฟแสดงสถานะ
 (BLUETOOTH) จะเริ่มกะพริบแบบสองครั้ง (โหมดการจับคู่)
(BLUETOOTH) จะเริ่มกะพริบแบบสองครั้ง (โหมดการจับคู่)
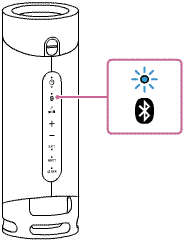
-
ค้นหาลำโพงในคอมพิวเตอร์
การเชื่อมต่อลำโพงเข้ากับคอมพิวเตอร์ผ่านการเชื่อมต่อ BLUETOOTH
สำหรับ Windows 10
-
เลือก [Connect] ใน Action Center ที่ด้านขวาล่างของหน้าจอ
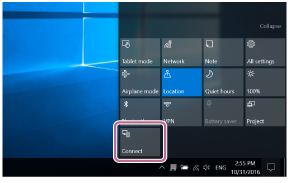
-
เลือก [SRS-XB23]
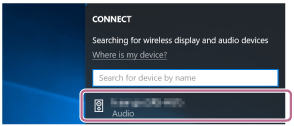
หาก [SRS-XB23] ไม่ปรากฏขึ้นมาบนหน้าจอ ให้ดำเนินการซ้ำอีกครั้งตั้งแต่ขั้นตอน

หลังจากการจับคู่ การเชื่อมต่อ BLUETOOTH จะทำงานโดยอัตโนมัติและ [Connected music] จะแสดงขึ้นมาบนหน้าจอ ดำเนินการต่อในขั้นตอน

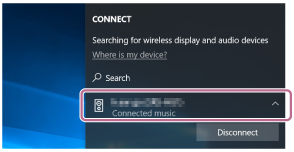
สำหรับ Windows 8.1
-
คลิก [Add a device]
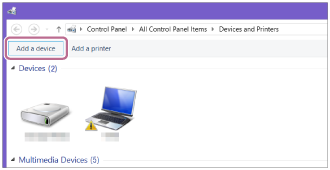
-
เลือก [SRS-XB23] แล้วคลิกที่ [Next]
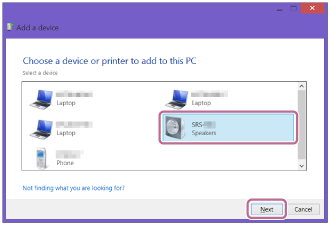
หากจำเป็นต้องใช้รหัสผ่าน* ให้ใส่รหัส “0000”
หาก [SRS-XB23] ไม่ปรากฏขึ้นมา ให้ดำเนินการอีกครั้งตั้งแต่ขั้นตอนที่

* รหัสผ่านอาจเรียกว่า “รหัส”, “รหัส PIN”, “หมายเลข PIN” หรือ “รหัสผ่าน”
-
เมื่อหน้าจอต่อไปนี้ปรากฏขึ้นมา ให้คลิก [Close]
คอมพิวเตอร์เริ่มทำการติดตั้งไดรเวอร์
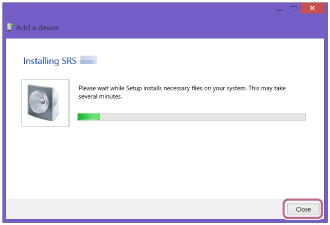
สัญลักษณ์ “
 ” จะปรากฏขึ้นมาที่ด้านล่างซ้ายของไอคอน [SRS-XB23] ในระหว่างการติดตั้ง เมื่อสัญลักษณ์ “
” จะปรากฏขึ้นมาที่ด้านล่างซ้ายของไอคอน [SRS-XB23] ในระหว่างการติดตั้ง เมื่อสัญลักษณ์ “ ” หายไป แสดงว่าการติดตั้งไดรเวอร์เสร็จสมบูรณ์ ดำเนินการต่อในขั้นตอน
” หายไป แสดงว่าการติดตั้งไดรเวอร์เสร็จสมบูรณ์ ดำเนินการต่อในขั้นตอน
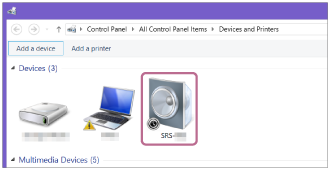
การติดตั้งอาจใช้เวลานานขึ้นอยู่กับคอมพิวเตอร์แต่ละเครื่อง หากการติดตั้งไดรเวอร์ใช้เวลานานเกินไป ฟังก์ชันปิดเครื่องอัตโนมัติ (Auto Standby) ของลำโพงจะทำให้ลำโพงปิดทำงานโดยอัตโนมัติ หากเกิดเหตุการณ์เช่นนี้ ให้เปิดลำโพงอีกครั้ง
-
-
ลงทะเบียนลำโพงเข้ากับคอมพิวเตอร์
สำหรับ Windows 10
หลังจากการจับคู่ การเชื่อมต่อ BLUETOOTH จะทำงานโดยอัตโนมัติและ [Connected music] จะแสดงขึ้นมาบนหน้าจอ ดำเนินการต่อในขั้นตอน

สำหรับ Windows 8.1
-
คลิกขวาที่ [SRS-XB23] ใน [Devices] และเลือก [Sound settings] จากเมนูที่ปรากฏขึ้นมา
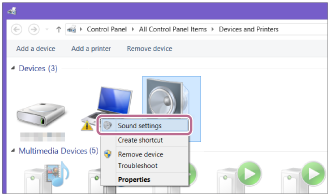
-
ยืนยัน [SRS-XB23 Stereo] บนหน้าจอ [Sound]
-
หากมีเครื่องหมายถูก (สีเขียว) ใน [SRS-XB23 Stereo] ให้ดำเนินการต่อในขั้นตอนที่

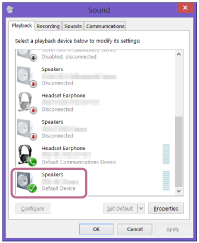
-
หากไม่มีเครื่องหมายถูก (สีเขียว) ใน [SRS-XB23 Stereo] ให้ดำเนินการต่อในขั้นตอนที่
 -3
-3 -
หาก [SRS-XB23 Stereo] ไม่ปรากฏขึ้นมา ให้คลิกขวาบนหน้าจอ [Sound] และเลือก [Show Disabled Devices] จากเมนูที่ปรากฏขึ้นมา จากนั้นดำเนินการต่อในขั้นตอนที่
 -3
-3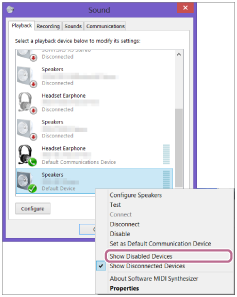
-
-
คลิกขวาที่ [SRS-XB23 Stereo] และเลือก [Connect] จากเมนูที่ปรากฏขึ้นมา
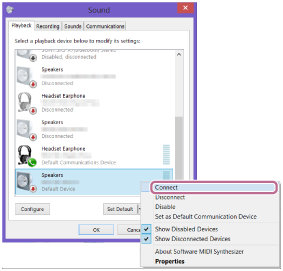
เมื่อเชื่อมต่อลำโพงแล้ว เครื่องหมายถูกจะปรากฏขึ้นมาใน [SRS-XB23 Stereo] ที่หน้าจอ [Sound] ดำเนินการต่อในขั้นตอน

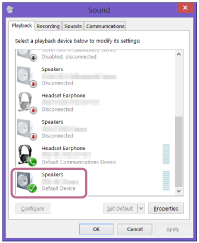
หากคุณไม่สามารถคลิก [Connect] สำหรับ [SRS-XB23 Stereo] ได้ ให้เลือก [Disable] สำหรับ [Default Device] ที่มีเครื่องหมายถูก (สีเขียว) อยู่แล้วในขณะนี้
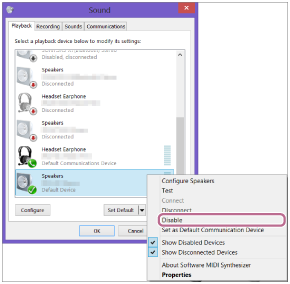
-
-
ปฏิบัติตามคำสั่งบนหน้าจอเพื่อสร้างการเชื่อมต่อ BLUETOOTH
เมื่อเชื่อมต่อ BLUETOOTH แล้ว คุณจะได้ยินเสียงระบบแนะนำการใช้งานด้วยเสียง (BLUETOOTH connected (BLUETOOTH เชื่อมต่อแล้ว)) จากลำโพง และไฟแสดงสถานะ
 (BLUETOOTH) จะเปลี่ยนจากไฟกะพริบเป็นติดสว่าง
(BLUETOOTH) จะเปลี่ยนจากไฟกะพริบเป็นติดสว่าง
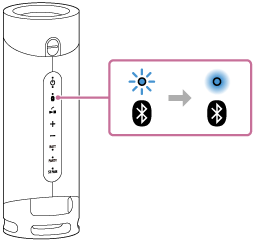
หากพยายามเชื่อมต่อไม่สำเร็จ ให้ดำเนินการซ้ำตั้งแต่ขั้นตอน

คำแนะนำ
-
คำสั่งข้างต้นสำหรับคอมพิวเตอร์เป็นเพียงตัวอย่าง สำหรับรายละเอียด โปรดดูคู่มือการใช้งานที่ให้มาพร้อมกับคอมพิวเตอร์ของคุณ นอกจากนี้ คอมพิวเตอร์บางเครื่องไม่ได้รับการทดสอบ และไม่สามารถรองรับขั้นตอนข้างต้นได้ ขั้นตอนนี้ไม่สามารถใช้ได้กับคอมพิวเตอร์ที่ประกอบขึ้นเอง
-
สามารถเชื่อมต่ออุปกรณ์ BLUETOOTH กับลำโพงพร้อมกันได้สูงสุด 2 เครื่อง เมื่ออุปกรณ์หนึ่งเครื่องเริ่มเล่นในขณะที่อีกเครื่องกำลังเล่นอยู่ ลำโพงจะสลับสัญญาณเสียงออก และเริ่มส่งสัญญาณเสียงออกจากอุปกรณ์เครื่องใหม่ (การเชื่อมต่ออุปกรณ์หลายเครื่อง)
หมายเหตุ
-
โหมดการจับคู่ของลำโพงจะเริ่มทำงานหลังจากผ่านไปประมาณ 5 นาที และไฟแสดงสถานะ
 (BLUETOOTH) จะกะพริบอย่างช้า ๆ อย่างไรก็ตาม หากไม่มีข้อมูลการจับคู่บันทึกอยู่ในลำโพง เช่น เครื่องอยู่ในสถานะการตั้งค่าจากโรงงาน โหมดการจับคู่จะไม่เริ่มทำงาน หากโหมดการจับคู่เริ่มทำงานก่อนที่จะประมวลผลเสร็จสิ้น ให้ดำเนินการซ้ำอีกครั้งตั้งแต่ขั้นตอน
(BLUETOOTH) จะกะพริบอย่างช้า ๆ อย่างไรก็ตาม หากไม่มีข้อมูลการจับคู่บันทึกอยู่ในลำโพง เช่น เครื่องอยู่ในสถานะการตั้งค่าจากโรงงาน โหมดการจับคู่จะไม่เริ่มทำงาน หากโหมดการจับคู่เริ่มทำงานก่อนที่จะประมวลผลเสร็จสิ้น ให้ดำเนินการซ้ำอีกครั้งตั้งแต่ขั้นตอน
-
เมื่อจับคู่กับอุปกรณ์ BLUETOOTH แล้ว ก็ไม่จำเป็นต้องจับคู่อุปกรณ์ดังกล่าวอีก ยกเว้นกรณีต่อไปนี้
-
ข้อมูลการจับคู่ถูกลบออกหลังจากการซ่อมแซม เป็นต้น
-
ลำโพงจับคู่กับอุปกรณ์ 8 เครื่องแล้ว และจะมีการจับคู่กับอุปกรณ์อีกเครื่องหนึ่ง
ลำโพงสามารถจับคู่กับอุปกรณ์ได้สูงสุด 8 เครื่อง หากทำการจับคู่อุปกรณ์ใหม่หลังจากที่ลำโพงจับคู่กับอุปกรณ์ 8 เครื่องแล้ว อุปกรณ์ที่จับคู่เครื่องแรกสุดจะถูกแทนที่ด้วยอุปกรณ์ใหม่
-
ข้อมูลการจับคู่กับลำโพงถูกลบออกจากอุปกรณ์ BLUETOOTH แล้ว
-
ลำโพงถูกกำหนดค่าเริ่มต้น
ข้อมูลการจับคู่ทั้งหมดจะถูกลบออก หากคุณกำหนดค่าเริ่มต้นของลำโพง ลำโพงอาจไม่สามารถเชื่อมต่อกับ iPhone/iPod touch หรือคอมพิวเตอร์ของคุณได้ ในกรณีนี้ ให้ลบข้อมูลการจับคู่ของลำโพงใน iPhone/iPod touch หรือคอมพิวเตอร์ของคุณ จากนั้นจึงดำเนินการตามขั้นตอนการจับคู่อีกครั้ง
-
-
ลำโพงสามารถจับคู่กับอุปกรณ์หลายเครื่องได้ แต่สามารถเล่นเพลงจากอุปกรณ์ที่จับคู่ได้ทีละหนึ่งเครื่องเท่านั้น
-
รหัสผ่านของลำโพงคือ “0000” หากมีการตั้งรหัสผ่านอื่นในอุปกรณ์ BLUETOOTH ที่ไม่ใช่ “0000” การจับคู่กับลำโพงจะไม่สามารถดำเนินการได้
-
เมื่อใช้ฟังก์ชันจับคู่สเตอริโอหรือฟังก์ชันเชื่อมต่อปาร์ตี้ คุณจะไม่สามารถใช้การเชื่อมต่ออุปกรณ์หลายเครื่อง