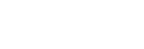透過BLUETOOTH連線連接至電腦(Windows)
若要在欲以無線方式連接的BLUETOOTH裝置上互相登錄資訊,配對為必要程序。
必須將裝置和喇叭配對,以進行首次的BLUETOOTH連線。執行相同程序以和其他裝置配對。
支援作業系統
Windows 10、Windows 8.1、Windows 7 SP1
開始前,請執行下列操作。
-
將電腦放置於距離喇叭1 m以內。
-
使用市售的USB AC變壓器將喇叭連接至AC插座,或將其連接至已開機的電腦。或是將內建電池充滿電。
-
備妥電腦隨附的操作手冊,以供參考。
-
停止使用電腦播放。
-
將電腦和喇叭的音量調低,以避免喇叭突然發出巨大聲響。
-
準備在電腦上搜尋喇叭。
Windows 10
在畫面右下角的工作列中選擇[
 (Action Center)] – [Connect]。
(Action Center)] – [Connect]。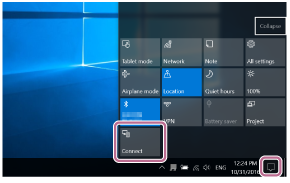
Windows 8.1
在[Start]上按右鍵,並按一下[Control Panel]。
顯示[All Control Panel Items]時,選擇[Devices and Printers]。
若出現[Control Panel]畫面,而非[All Control Panel Items],請從畫面右上角的[View by]功能表選擇[Large icons]或[Small icons]。
Windows 7
按一下[Start]按鈕,接著按一下[Devices and Printers]。
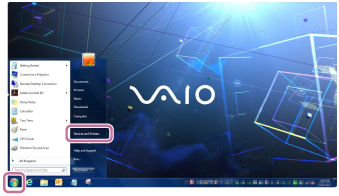
-
開啟喇叭。
 (電源)指示燈會亮起白燈*1。
(電源)指示燈會亮起白燈*1。 (BLUETOOTH)指示燈會閃爍藍燈。
(BLUETOOTH)指示燈會閃爍藍燈。*1
 (電源)指示燈顏色會因音效模式而異。如需詳細資訊,請參閱下列主題。
(電源)指示燈顏色會因音效模式而異。如需詳細資訊,請參閱下列主題。
關於指示燈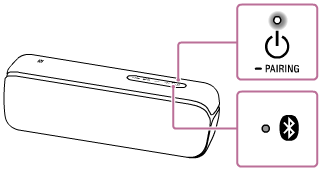
-
購買後首次開啟喇叭時,
 (BLUETOOTH)指示燈會開始快速閃爍,按下
(BLUETOOTH)指示燈會開始快速閃爍,按下 (電源)/
(電源)/ PAIRING按鈕後,喇叭會自動進入配對模式。請繼續進行步驟
PAIRING按鈕後,喇叭會自動進入配對模式。請繼續進行步驟 。
。 -
按下
 (電源)/
(電源)/ PAIRING按鈕時,喇叭會嘗試和最後連接的BLUETOOTH裝置進行BLUETOOTH連線。若裝置在附近且其BLUETOOTH功能開啟,將會自動建立BLUETOOTH連線,且
PAIRING按鈕時,喇叭會嘗試和最後連接的BLUETOOTH裝置進行BLUETOOTH連線。若裝置在附近且其BLUETOOTH功能開啟,將會自動建立BLUETOOTH連線,且 (BLUETOOTH)指示燈會恆亮。在此情況下,請關閉目前已連接BLUETOOTH裝置的BLUETOOTH功能或裝置電源。
(BLUETOOTH)指示燈會恆亮。在此情況下,請關閉目前已連接BLUETOOTH裝置的BLUETOOTH功能或裝置電源。
-
-
按住
 (電源)/
(電源)/ PAIRING按鈕,直到聽見語音導引且
PAIRING按鈕,直到聽見語音導引且 (BLUETOOTH)指示燈開始快速閃爍藍燈為止。
(BLUETOOTH)指示燈開始快速閃爍藍燈為止。喇叭進入配對模式。
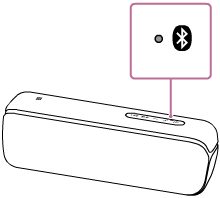
-
在電腦上搜尋喇叭。
透過BLUETOOTH連線,將喇叭連接至電腦
Windows 10/Windows 8.1
-
在畫面右下角的Action Center中,選擇[Connect]。
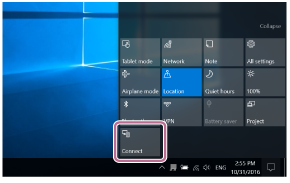
-
選擇[SRS-XB32]。
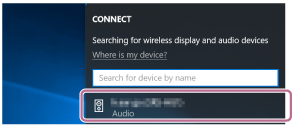
若[SRS-XB32]未顯示在畫面上,請從步驟
 重新操作。
重新操作。配對後,會自動建立BLUETOOTH連線,且[Connected music]將會顯示在畫面中。請繼續進行步驟
 。
。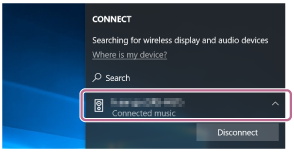
Windows 7
-
按一下[Add a device]。
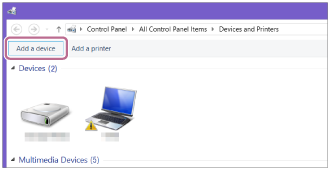
-
選擇[SRS-XB32]並按一下[Next]。
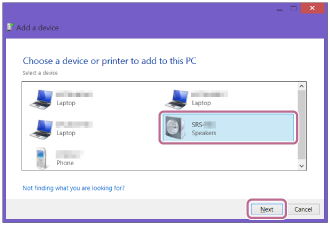
若需輸入萬用密碼*2,請輸入“0000”。
若[SRS-XB32]未顯示,請從步驟
 再次執行操作程序。
再次執行操作程序。*2 萬用密碼又稱為“通行碼”、“PIN碼”、“PIN號碼”或“密碼”。
-
顯示下列畫面時,按一下[Close]。
電腦會開始安裝驅動程式。
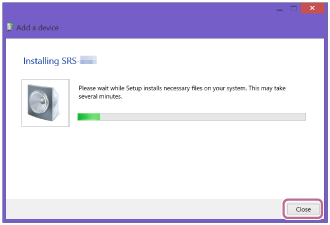
安裝時,“
 ”符號會顯示在[SRS-XB32]圖示的左下角。若“
”符號會顯示在[SRS-XB32]圖示的左下角。若“ ”符號消失,表示驅動程式已安裝完畢。請繼續進行步驟
”符號消失,表示驅動程式已安裝完畢。請繼續進行步驟 。
。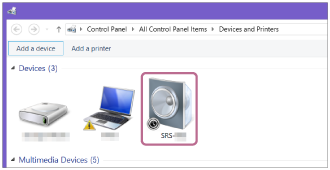
安裝所耗費的時間需視各電腦而定。若安裝驅動程式時所耗費的時間過長,喇叭的自動關閉電源(Auto Standby)功能會自動關閉喇叭。若發生此情形,請再次開啟喇叭。
-
-
將喇叭登錄至電腦。
Windows 10
配對後,會自動建立BLUETOOTH連線,且[Connected music]將會顯示在畫面中。請繼續進行步驟
 。
。Windows 8.1
-
在[Devices]內的[SRS-XB32]上按右鍵,並在顯示的功能表中選擇[Sound settings]。
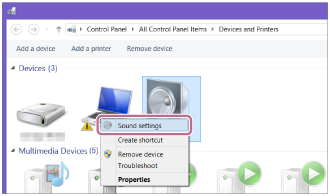
-
在[Sound]畫面中確認[SRS-XB32 Stereo]。
-
若[SRS-XB32 Stereo]上有綠色核取記號,請繼續進行步驟
 。
。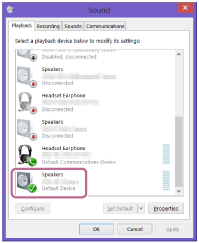
-
若[SRS-XB32 Stereo]上無綠色核取記號,請繼續進行下一步驟(子步驟3)。
-
若未顯示[SRS-XB32 Stereo],請在[Sound]畫面按右鍵,並在顯示的功能表中選擇[Show Disabled Devices]。接著,繼續進行下一步驟(子步驟3)。
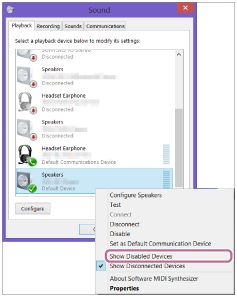
-
-
在[SRS-XB32 Stereo]上按右鍵,並在顯示的功能表中選擇[Connect]。
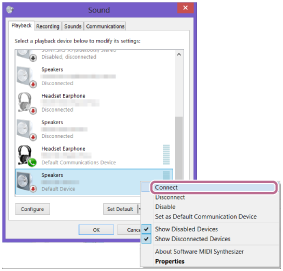
若喇叭已成功連接,[Sound]畫面的[SRS-XB32 Stereo]上會顯示核取標記。請繼續進行步驟
 。
。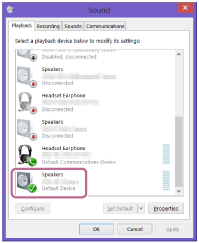
若您無法在[SRS-XB32 Stereo]按下[Connect],請在目前顯示綠色核取標記的[Default Device]選擇[Disable]。
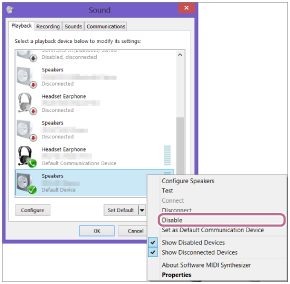
Windows 7
-
在[Devices]中按兩下[SRS-XB32]。
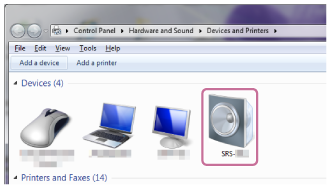
-
按一下[Listen to Music]。
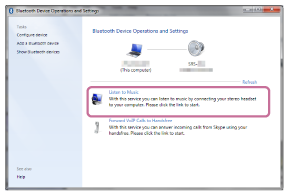
若喇叭已成功連接,將會顯示核取標記。
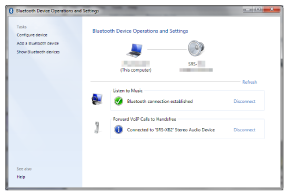
-
-
確認
 (BLUETOOTH)指示燈已從閃爍切換成恆亮狀態。
(BLUETOOTH)指示燈已從閃爍切換成恆亮狀態。喇叭連接至電腦時,
 (BLUETOOTH)指示燈會恆亮。您可在電腦上盡情播放音樂。
(BLUETOOTH)指示燈會恆亮。您可在電腦上盡情播放音樂。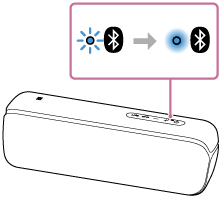
提示
-
上述程序僅供參考。如需詳細資訊,請參閱電腦隨附的操作手冊。
-
最多可以同時將3個BLUETOOTH裝置連接到喇叭。若其中一個裝置在另一個裝置播放音樂時開始播放,喇叭會切換輸出,並開始輸出新裝置的聲音(多裝置連接)。
注意
-
喇叭配對模式會在約5分鐘後解除,且
 (BLUETOOTH)指示燈會緩慢閃爍。然而,若配對資訊未儲存於喇叭內(如原廠設定內),則不會解除配對模式。如果完成程序前即解除配對模式,請從步驟
(BLUETOOTH)指示燈會緩慢閃爍。然而,若配對資訊未儲存於喇叭內(如原廠設定內),則不會解除配對模式。如果完成程序前即解除配對模式,請從步驟 重新操作。
重新操作。 -
BLUETOOTH裝置配對成功後,無須再次進行配對。以下為例外情況:
-
配對資訊因送修等情況而遭到刪除。
-
喇叭已和8個裝置配對,且需再和其他裝置進行配對。
喇叭最多僅可與8個裝置配對。若在已配對8個裝置後仍與新裝置進行配對,則新裝置會取代最早配對的裝置。
-
喇叭的配對資訊已從BLUETOOTH裝置刪除。
-
喇叭已初始化。
所有配對資訊將遭刪除。若您將喇叭初始化,則喇叭可能無法連線至您的iPhone/iPod touch或電腦。在此情況下,請清除iPhone/iPod touch或電腦上的喇叭配對資訊,然後再次執行配對程序。
-
-
喇叭可與多個裝置配對,但一次只能從一台配對裝置播放音樂。
-
本喇叭的萬用密碼為“0000”。若在BLUETOOTH裝置上設定“0000”以外的萬用密碼,則無法與喇叭完成配對。
-
當喇叭和BLUETOOTH裝置已透過BLUETOOTH連線時,若音源線連接至喇叭的AUDIO IN插孔,則BLUETOOTH裝置的聲音不會從喇叭輸出(可使用免持聽筒功能)。若要聆聽BLUETOOTH裝置內的音樂,請先將音源線從喇叭的AUDIO IN插孔拔除。