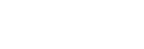透過BLUETOOTH連接與電腦連接(Windows)
配對是在要無線連接的BLUETOOTH裝置上共同註冊資訊所需的過程。
第一次建立BLUETOOTH連接時,必須將裝置與揚聲器配對。執行相同程序,以便與其他裝置配對。
支援的作業系統
Windows 10、Windows 8.1、Windows 8、Windows 7 SP1
開始之前,請進行以下操作。
- 將電腦放置在距離揚聲器1 m內的地方。
- 將揚聲器透過交流電源供應器(附件)或USB交流電源供應器(市售)連接到交流電源插座,或是將其連接到已開機的電腦。或是對內建電池充滿電。
- 準備電腦隨附的使用說明書以便參考。
- 在電腦上停止播放。
- 調低電腦和揚聲器的音量,以免揚聲器突然輸出大音量。
-
準備在電腦上搜尋揚聲器。
如果使用Windows 10
選擇畫面右下角工作列中的[
 (Action Center)] – [Connect]。
(Action Center)] – [Connect]。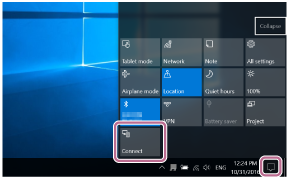
如果使用Windows 8.1
用右鍵按一下[Start],然後按一下[Control Panel]。
顯示[All Control Panel Items]時,選擇[Devices and Printers]。
如果出現[Control Panel]畫面,而不是出現[All Control Panel Items],請從畫面右上角的[View by]選單中選擇[Large icons]或[Small icons]。
如果使用Windows 7
按一下[Start]按鈕,然後按一下[Devices and Printers]。
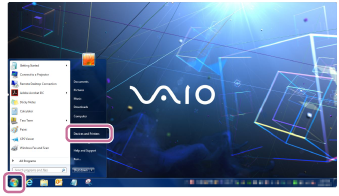
-
開啟揚聲器。
 (電源)指示燈亮起白色*1。
(電源)指示燈亮起白色*1。 (BLUETOOTH)指示燈閃爍藍色。
(BLUETOOTH)指示燈閃爍藍色。*1
 (電源)指示燈的顏色因聲音模式而異。詳細資訊請參閱以下主題。
(電源)指示燈的顏色因聲音模式而異。詳細資訊請參閱以下主題。
關於指示燈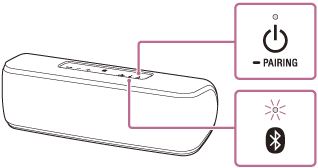
- 您在購買後初次開啟揚聲器電源時,
 (BLUETOOTH)指示燈會開始快速閃爍,而且只要按下
(BLUETOOTH)指示燈會開始快速閃爍,而且只要按下 (電源)按鈕/
(電源)按鈕/ PAIRING按鈕,揚聲器就會自動進入配對模式。請繼續進行步驟
PAIRING按鈕,揚聲器就會自動進入配對模式。請繼續進行步驟 。
。 - 按下
 (電源)按鈕/
(電源)按鈕/ PAIRING按鈕時,揚聲器嘗試與上次連接的BLUETOOTH裝置建立BLUETOOTH連接。如果裝置在附近,且其BLUETOOTH功能開啟,將自動建立BLUETOOTH連接,而且
PAIRING按鈕時,揚聲器嘗試與上次連接的BLUETOOTH裝置建立BLUETOOTH連接。如果裝置在附近,且其BLUETOOTH功能開啟,將自動建立BLUETOOTH連接,而且 (BLUETOOTH)指示燈會持續亮起。在此情況下,請關閉BLUETOOTH功能或關閉目前連接的BLUETOOTH裝置的電源。
(BLUETOOTH)指示燈會持續亮起。在此情況下,請關閉BLUETOOTH功能或關閉目前連接的BLUETOOTH裝置的電源。
- 您在購買後初次開啟揚聲器電源時,
-
按住
 (電源)按鈕/
(電源)按鈕/ PAIRING按鈕,直到您聽到語音導引且
PAIRING按鈕,直到您聽到語音導引且 (BLUETOOTH)指示燈開始快速閃爍藍色。
(BLUETOOTH)指示燈開始快速閃爍藍色。揚聲器進入配對模式。
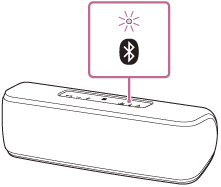
-
在電腦上搜尋揚聲器。
透過BLUETOOTH連接將揚聲器連接到電腦
- 選擇畫面右下角Action Center中的[Connect]。
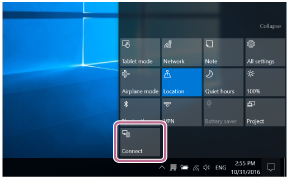
- 選擇[SRS-XB41]。
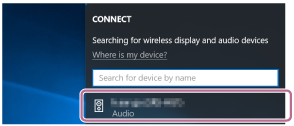
如果[SRS-XB41]沒有出現在畫面上,請重複從步驟
 開始的程序。
開始的程序。在配對後,將自動建立BLUETOOTH連接,而且畫面上將顯示[Connected music]。請繼續進行步驟
 。
。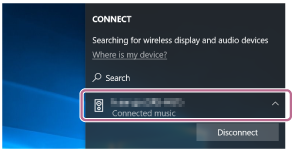
- 按一下[Add a device]。
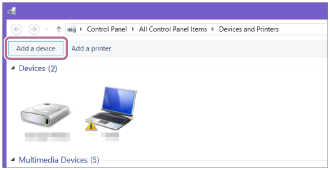
- 選擇[SRS-XB41],然後按一下[Next]。
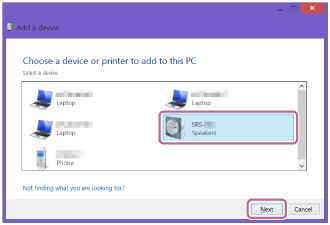
若需要輸入密碼*2,請輸入“0000”。
若[SRS-XB41]未出現,請重新執行從步驟 開始的操作。
開始的操作。*2 密碼可能稱為“密碼金鑰”、“PIN碼”、“PIN號”或“密鑰”。
- 出現以下畫面時,按一下[Close]。
電腦開始安裝驅動程式。
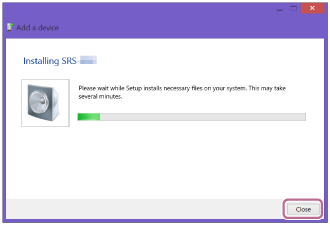
在安裝期間,[SRS-XB41]圖示左下角會出現“
 ”標記。“
”標記。“ ”標記消失時,表示驅動程式安裝完成。請繼續進行步驟
”標記消失時,表示驅動程式安裝完成。請繼續進行步驟 。
。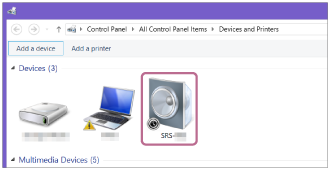
視電腦而定,安裝可能需要一段時間。如果驅動程式安裝時間太長,揚聲器的自動關機(Auto Standby)功能會自動關閉揚聲器。如發生此情況,請再次開啟揚聲器。
- 選擇畫面右下角Action Center中的[Connect]。
-
將揚聲器註冊到電腦。
如果使用Windows 10
在配對後,將自動建立BLUETOOTH連接,而且畫面上將顯示[Connected music]。請繼續進行步驟
 。
。如果使用Windows 8.1
- 在[Devices]中用右鍵按一下[SRS-XB41],然後從出現的選單中選擇[Sound settings]。
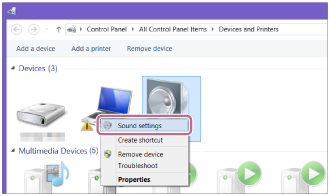
- 確認[Sound]畫面上的[SRS-XB41 Stereo]。
- 如果[SRS-XB41 Stereo]上有勾選符號(綠色),請繼續進行步驟
 。
。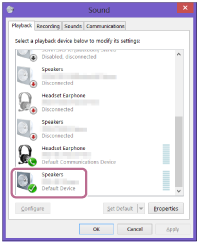
- 如果[SRS-XB41 Stereo]上沒有勾選符號(綠色),請繼續進行下一個步驟(子步驟3)。
- 如果沒有出現[SRS-XB41 Stereo],在[Sound]畫面上按一下右鍵,然後從出現的選單中選擇[Show Disabled Devices]。然後繼續進行下一個步驟(子步驟3)。
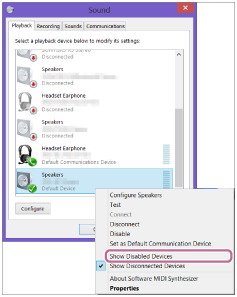
- 如果[SRS-XB41 Stereo]上有勾選符號(綠色),請繼續進行步驟
- 用右鍵按一下[SRS-XB41 Stereo],然後從出現的選單中選擇[Connect]。
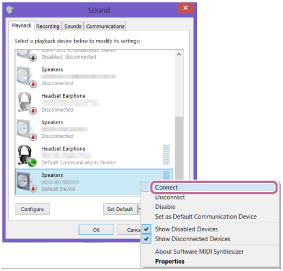
已連接揚聲器時,[Sound]畫面上的[SRS-XB41 Stereo]會出現勾選符號。請繼續進行步驟
 。
。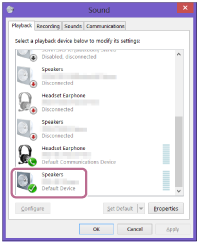
如果您不能按一下[SRS-XB41Stereo]的[Connect],請為目前有勾選符號(綠色)的[Default Device]選擇[Disable]。
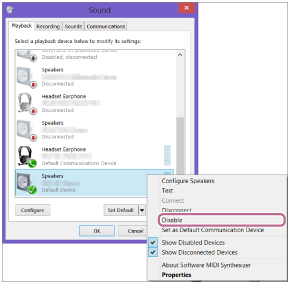
如果使用Windows 7
- 按兩下[Devices]中的[SRS-XB41]。
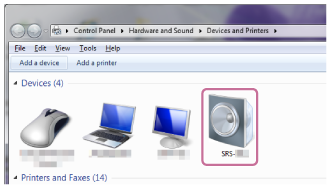
- 按一下[Listen to Music]。
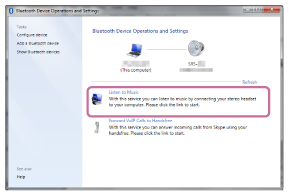
已連接揚聲器時,會出現勾選符號。
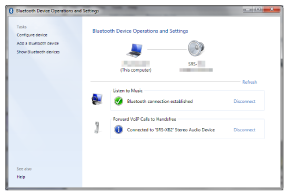
- 在[Devices]中用右鍵按一下[SRS-XB41],然後從出現的選單中選擇[Sound settings]。
-
確定
 (BLUETOOTH)指示燈已從閃爍切換成恆亮。
(BLUETOOTH)指示燈已從閃爍切換成恆亮。揚聲器連接到電腦時,
 (BLUETOOTH)指示燈會持續亮起。您可以欣賞電腦中的音樂等。
(BLUETOOTH)指示燈會持續亮起。您可以欣賞電腦中的音樂等。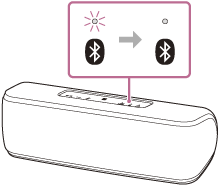
提示
- 上述步驟僅供參考。詳細資訊請參閱電腦隨附的使用說明書。
- 可以將最多3個BLUETOOTH裝置同時連接到揚聲器。當其中一個裝置播放音樂時,如果另一個裝置開始播放,揚聲器會切換輸出並開始從新裝置輸出聲音(多裝置連接)
注意
- 在大約5分鐘後,揚聲器的配對模式會取消,而且
 (BLUETOOTH)指示燈會緩慢閃爍。但是,若配對資訊沒有儲存在揚聲器中,例如原廠設定,則配對模式不會取消。如果在完成程序前取消配對模式,請重複從步驟
(BLUETOOTH)指示燈會緩慢閃爍。但是,若配對資訊沒有儲存在揚聲器中,例如原廠設定,則配對模式不會取消。如果在完成程序前取消配對模式,請重複從步驟 開始的步驟。
開始的步驟。 - 一旦配對BLUETOOTH裝置後,則不需再次配對,但以下情況除外:
- 修復等情況後,配對資訊被刪除。
- 在揚聲器已經配對8個裝置後再配對其他裝置。
揚聲器最多可以與8個裝置配對。若要在已經配對8個裝置後再配對一個新的裝置,則最早連接的一個裝置會被最新的裝置所取代。 - 已從BLUETOOTH裝置刪除揚聲器的配對資訊。
- 揚聲器初始化。
所有配對資訊會被刪除。如果您初始化揚聲器,揚聲器可能無法連接iPhone/iPod touch或電腦。在此情況下,請在您的iPhone/iPod touch或電腦上清除揚聲器的配對資訊,然後重新執行配對程序。
- 揚聲器可與多個裝置配對,但一次只能從一個已配對的裝置播放音樂。
- 揚聲器的密碼為“0000”。如果BLUETOOTH裝置上設定的密碼不是“0000”,則無法與揚聲器配對。
- 在揚聲器和BLUETOOTH裝置已透過BLUETOOTH連線而連接時,如果有音訊電纜連接到揚聲器的AUDIO IN插孔,則來自於BLUETOOTH相連裝置的聲音不會從揚聲器輸出(免持功能可以使用)。若要聆聽BLUETOOTH裝置的音樂,請中斷音訊電纜與揚聲器AUDIO IN插孔的連接。